You may will find a difficult when you look for the way to make multiple maps in Roll20. In this page, we are going to share some information to help you solving your problem. Keep on reading.
Building Your Roll20 Map
You are able to follow the steps below to build your Roll20 map.
Create the Game Sandbox
- From the Roll20 Home page, you have to click the Create New Game button.
- Then, enter the name of the game, and any search tags you want to go with it.
- Please leave the Character Sheet as None for Chronos, and the module as None.
- Once you click the OK, I’m Ready button, you are taken into an empty page: Create New Page of the game. Just use the cog menu to Exit Game.

Enter Game Image and Description
- From the Game Page, you are going to see the game name, with the default image.
- Please ignore the Playing test field. Then, click on the image and upload your own image for the game.
- Submit a description of the dungeon. Submit the title of the game in the subject area, and the first line of the description will say something.
Configure the Map Page
- You need to join game to enter into the mapping area. Choose the page icon in the top right.
- You are going to see a Create New Page and a Start page, with the Players banner over the latter. Please hover over the Start page and select the cog wheel icon which appears to configure the page.
- The size of page defaults to 25 x 25. You are able to set it to the dimensions of your map. It is hard to create changes to this later as the map contains multiple layers which do not move in sync. Ensure that the Scale is 1 unit = 5’. Leave all the other options untouched for now. The drawing tools use the grid, so your grid must be on, which it is by default. Please save changes with the ok button.
- Lastly, click on the page title at the bottom of the page icon to change it. Next, rename the page. Return to the grid page.
Draw the Map Outline
- Firstly, use the Magnifying Glass to change the view.
- Using the left menu, you are able to click on the cube to get the Map Background layer.
- Now, click on the brush icon and choose polygon/line option to draw lines. Now, the mouse is ready to draw the map outline.
- Afterwards, hold the Shift key down and click the mouse to draw from where it currently points. Each time you left click, the line is going to draw to the closest grid intersection of the mouse position. If you make a mistake, Ctrl-Z can undo the last line segment. Whenever you click on the polygon, a small popup will remind you of these keys.
Add Doors as Reference Points
Apparently, it is easy to get confused as to where you are, so you should add Doors to the map at the appropriate places. Please go to the Art icon of the right menu and Search for Maps, Textures and Tiles. You are able to find the image you want for a normal Door and drag it onto the map page. Automatically, it will go into your Art Library for easy selection later. For note: The image is marked as a star.
If necessary, resize the door by choosing and moving the corner handles. Please copy and paste the door to wherever there must be normal doors. The door requires to straddle the line between inside and outside the room so that it will be seen from side. Occasionally, doors straddle grid lines and sometimes it is more convenient for them to line up with a cell of the grid. Just hold the Alt key down if you do not want the image to lock to the grid.
Add Floor Tiling and Room Furnishings
Please return to the Map layer to set down floor tiling. Choose your desired tiling from the Art Library in the right-hand menu. You are able to cut and paste it throughout the room. If you need part of a tile, you are able to resize it appropriately, that sometimes makes it look unfitting, or you are able to overlap the tiles. For your information, there is a To Front and To Back option for each the tile once it is selected. Usually, you will need to send the tile to the back once you lay it so it does not cover your doors or room outlines.
For furnishings, you are able to move to the token layer and then choose beds, desk, chests, or whatever you need to populate each room, from the Art Library. For each item you drag-and-drop to the map, a copy is going to move to your own Art Library. You will be able to access that by choosing the Star icon in the art menu.
- Don’t miss: How to Convert CRDOWNLOAD File to MKV, MP4
Add Dynamic Lighting
Lighting is easy to do, however a bit tricky. You need to reconfigure the page for lighting and also set a light source to check your progress. Configure the page by choosing the cog menu for the page in the page menu above the map. On the Page Settings popup, you are able to check the boxes near Dynamic Lighting labeled Enabled, Enforce Line of Sight, and Restrict Movement.
Right now light will not go past the light lines you set up as visibility barriers, but character token also will not be able to pass. It means that the characters token will not be able to walk through walls. Once you return to the map, you are going to notice that it is much darker. You will be able to set the GM Opaque slider in the Page Settings to adjust the brightness.
AUTHOR BIO
On my daily job, I am a software engineer, programmer & computer technician. My passion is assembling PC hardware, studying Operating System and all things related to computers technology. I also love to make short films for YouTube as a producer. More at about me…
















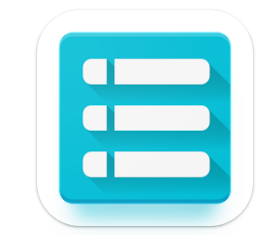



Leave a Reply