Sometimes, you have to hide certain apps on your Samsung phone to make them safe from other people’s access. Several apps, such as mobile banking, e-wallets, e-commerce, and other similar apps, really require a high level of security, so that the data in them is not accessed by others.
Thanks to the default Samsung launcher, both Samsung Experience Home and One UI Home support the option to hide certain apps through their settings. The default launcher on Samsung allows you to not need to install additional apps or use third-party launchers that have sometimes not proved safe to use.

If you have to hide certain apps on your Samsung phone, you can take advantage of the default Samsung launcher. If you do not know how to use it to hide certain apps on Samsung, you can dive into our post to find the guide. Here you go!
How to Hide Apps on Your Samsung Phone?
It’s fairly simple to hide certain apps on a Samsung phone. The instructions we’ll show below specifically apply to Samsung Android smartphones. Of course, if you accidentally have an Android phone manufactured by another company, the process will be different.
It is known that Samsung uses a proprietary Android software called One UI. Of course, you can take advantage of One UI Home or Samsung Experience Home.
Here’s how to hide some apps on your Samsung phone!
-
- First, you have to go to your home screen on your Samsung phone.
- Then pinch it or long press on a blank space. It will put you in the home screen editing view, with a menu at the bottom.
- From the bottom menu, you need to choose Home Screen Settings, or better known as
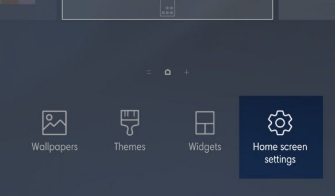
- Make sure to scroll down and choose Hide apps.
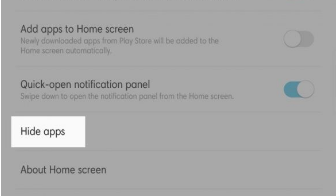
- Here, you need to choose all the apps that you want to hide. When done, you can select Apply (alternatively, the button may say “Done“). By doing this, an app you choose will automatically be hidden.

After an app is hidden, it will no longer appear within your app drawer, but it will still appear in search results and when browsing all of your apps via Settings. Okay, that’s how to hide certain apps on a Samsung phone. Hiding certain apps on a Samsung phone is pretty easy, isn’t it?
How to Unhide Apps on a Samsung Phone?
After hiding certain apps on a Samsung phone, you can also unhide a certain app to go back to your Samsung Experience Home or One UI Home screen. You can follow these steps to hide certain apps on your Samsung phone:
-
- First, you need to return to the Hide Apps page through the Home Screen settings.
- Under the Hidden apps heading, select an app you want to unhide.

- Then, click on Apply. By doing this, it will return an app that you’ve hidden to your Samsung home screen.
Well, these are the steps to unhide some certain apps you have hidden on your Samsung phone. You can still use its services and features as usual. Just like hiding apps, unhiding certain apps on a Samsung phone is also pretty easy, isn’t it?
Unfortunately, the Hide Apps menu on the Home screen settings of Samsung phones doesn’t support the lock feature, so if you want to hide apps and secure them, we need to combine this feature with a menu called Secure Folder.
AUTHOR BIO
On my daily job, I am a software engineer, programmer & computer technician. My passion is assembling PC hardware, studying Operating System and all things related to computers technology. I also love to make short films for YouTube as a producer. More at about me…





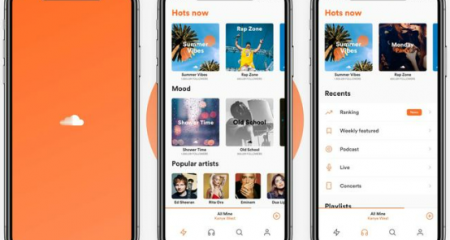






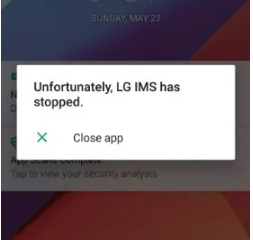
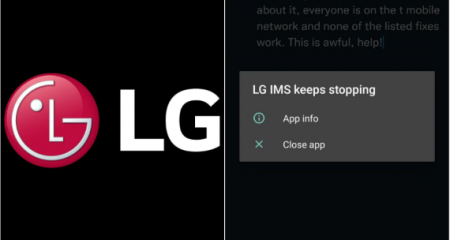



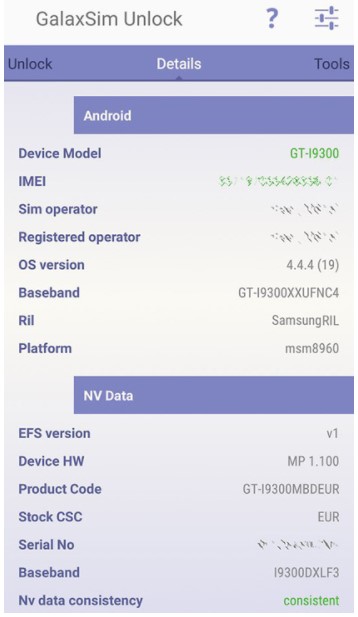


Leave a Reply