The error called Reboot and Select Proper Boot Device occurs when the BIOS of the computer system is facing some hard time while finding the bootable drive of the other bootable devices. If you want to fix the issue, here are some options that you can try.
Method 1: Checking and solving the issues on the drive of your system
One of the reasons for Reboot and Select Proper Boot Device error may come from the OS drive of your computer. In this case, you will have to check whether your SDD or HDD is properly connected to your computer, which can be done easily by entering the BIOS settings.

First of all, you will have to shut down your computer. Then, press the Power button in order to turn it on. The next step that should be done is to enter the BIOS settings by pressing the right key. Please read the manufacturer manual of your computer if you want to know the corresponding key for the BIOS settings. Generally, the keys can be the F12, F2, ESC, or Delete. Once you have entered the BIOS Setup Utility window, you will need to go to the Main Settings or Standard CMOS Features. In the last step, please check if the SDD or HDD of the system is listed on the page.
If you see that the drive of your system is not mentioned in the BIOS menu, then it seems like your HDD or SDD is not properly connected to the computer. It is possible that the cables are damaged or the main storage device may have stopped to function. In this case, you should open the casing of your computer and change the SATA cable with the new one. Please make sure that all the cables are working well. Besides, you are also able to change the power connector of the storage device. If you think you cannot do this on your own, you are recommended to seek help from a professional.
Method 2: Using diskpart
The error called Reboot and Select Proper Boot Device also can appear if the active drive of the computer is not configured to be the main hard drive. This issue is able to be solved by setting your main hard drive as the active one.

In order to do so, the first thing that you will have to do is to insert your Windows installation disc or Recovery media into your computer. Then, restart your computer and boot it from the media that you inserted before. Once you are inside the System Recovery Options window, please choose Troubleshoot. After that, click the Advanced Options located under the Troubleshoot options. The fifth step is to select Command Prompt from the Advanced Options menu. lastly, type “diskpart” (with no quotes) inside the Command Prompt and then press Enter.
Please take note that X means the corresponding number of the disk where your operating system is installed. The full list of disks on your computer can be checked by entering “list disk” (without quotes) in the Command Prompt.
Method 3: Replacing your CMOs battery

There is a small and circular CMOS battery in your motherboard. If this one is damaged or failing, some different kinds of issues will appear, including the Reboot and Select Proper Boot Device error. If you are facing this kind of issue, you need to open the casing of your computer, access the motherboard, and remove the CMOS battery. Do not forget to remove any residual charge by holding the Power button for at least 10 seconds. When it is done, change the CMOS battery with the new one. This method should solve the issue.
Once you have fixed the issue, you are recommended to clean your Windows registry to make sure that there are no corrupted or damaged files that may cause the error to appear again. It can be done easily by selecting a one click solution like Auslogics Registry Cleaner. This one is 100% free. The tool has the ability to automatically scan and repair the corrupted registry files. Apart from that, it will improve the speed and the performance of the computer. If you want to get the best speeding up, you can use the thing called Auslogics Boost Speed. There are a lot of options offered by this one to improve the performance of your computer. For instance, Uninstall Manager that can help you to optimize the system deleting the leftovers.
Before trying one of the methods above, you will need to know to change the boot order. Firstly, turn off the computer. Next, boot it by hitting the Power button. Then, press the right button to type in the BIOS settings. Keep in mind that the key varies depending on the brand of the computer that you own. You are encouraged to consult the user manual, but in general, it can be the F12, F2, ESC, or Delete key. After you are inside the BIOS Setup Utility, go to Boot Options and set the operating system drive as the main boot device. Remember to use the arrow key to move it to the top of the list. Finally, save the changes that you just made and restart your computer.
Reboot and Select Proper Boot Device error means the BIOS chip in the motherboard of your computer is not able to recognize the drive where your operating system is installed. It causes the freeze of your computer and you will see that the keyboard stops working. In some cases, the BIOS or the drive of the system is working well but the error still appears. The main reason is probably the corrupted operating system or the corrupted boot volume. Virus might be the culprit. Aside from that, there may be damaged registry files that came with the Windows or BIOS update. There are a lot of possibilities behind the error.
AUTHOR BIO
On my daily job, I am a software engineer, programmer & computer technician. My passion is assembling PC hardware, studying Operating System and all things related to computers technology. I also love to make short films for YouTube as a producer. More at about me…

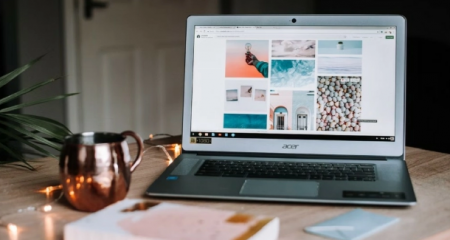












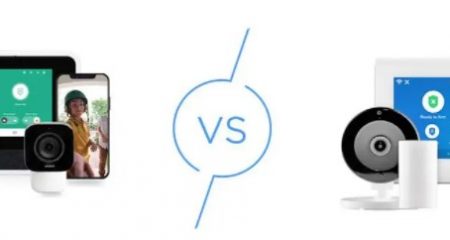





Leave a Reply