In this modern era, music streaming services have become a trend. With them, there is no need for you to download a song first to actually listen to it on your phone. As long as you have a stable internet connection, you will be able to play your favorite song anywhere you want.
When talking about the best and the most popular music streaming services, you cannot exclude Spotify. This one is definitely popular and has so many followings with more than 240 million users worldwide. From that information, there is no doubt about its popularity.
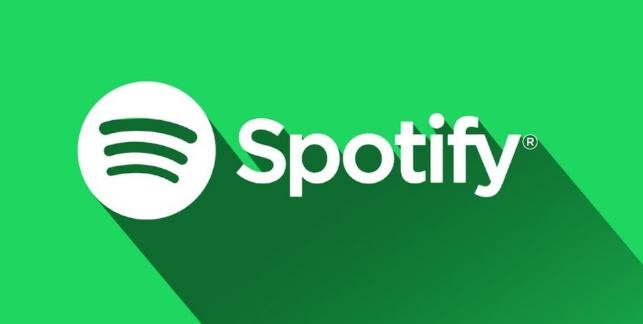
Apparently, Spotify is available on all major platforms. However, there are some people who prefer listening to music on Spotify in their web browser. The reason why they choose this is because it is more convenient for them. If you also share the same view and use Opera as your default browser, you might want to check out the following information to enable Spotify Web Player on Opera.
What should you do to listen to music on Spotify in your Opera? There are a couple of steps to follow to listen to music on Spotify in your Opera, as follows:
Step 1: Create a Spotify account
Creating a Spotify account can be done easily. In order to create a Spotify account, the instructions that you have to follow include:
-
- The first thing that you need to do is to go to the official website of Spotify at https://www.spotify.com/us/.
- When you are there, you will have to click the Sign up button.

- After clicking it, you can just follow the guide to create your account that is shown on the screen.
Step 2: Sign in to use a Web Player
After creating a Spotify account, the next thing that you have to do is to sign in to a Web Player. If you have no idea how to do it, you can follow the following guide:
-
- Firstly, you should also go to the official website of Spotify at https://www.spotify.com/us/.
- When you are on the front page, find the Log in button and click it.
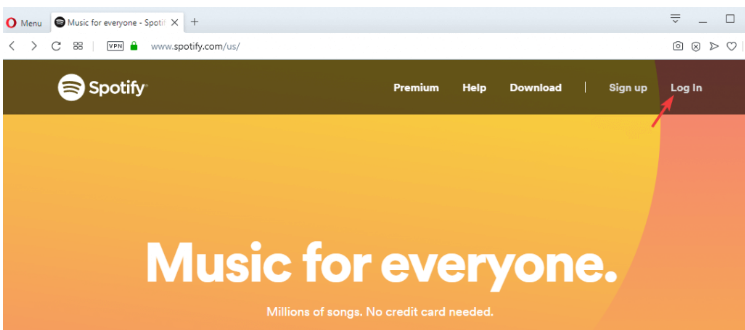
- Then, enter your Spotify credentials.
- The next thing that you have to do is to click on the Spotify logo to be able to be taken back to the main page.
- After that, click on the Open Web Player.
- By doing so, a Web Player will show up.

- Now, it is time for you to look for the song or the artist that you want to play and you will be able to listen to one by clicking on it.

Once again, you should create a Spotify account if you want to enable Spotify Web Player on Opera. There is nothing to worry as creating one is easy. On top of it, you will not get charged, meaning it is 100% free. Feel free to use the free version of the account as long as you want. However, the free version is not perfect. When you use this version, do not get surprised when you get ads. Not only that, the sound that you will be listening to also has low quality. In addition, there are also some limitations for both Android and iOS apps, such as there will be no way for you to be able to choose certain songs that you want to play on your phone. On the brighter side, this limitation does not apply to those who are using Spotify in the web browser. After creating a Spotify account, once again, you should sign in before you are able to use the Web Player.
Spotify and Opera is such a perfect combo. Opera is known to have low hardware requirements. With it, you will be able to keep Spotify open in a separate tab and the performance of your device will not get affected. The next good thing about Opera is the fact that it has a built in ad blocker, which is clearly helpful for those who use the free version of Spotify. In addition, there is also a built VPN with unlimited bandwidth. This one can be useful for trying out Spotify, especially if this popular music streaming service is not available in your region.
While listening to music on Spotify Web Player, you might get some issues. One of the most common issues is it pauses in the middle of streaming to music. If you are in this kind of situation, it seems like there is an issue with your browser cache. In order to get rid of the issue, you are suggested to clear the browser cache. If you want to do that, here is the list of the steps to follow:
-
- First thing first, you should hit Win + R.
- Then, enter ipconfig /flushdns.
- Do not forget to hit the OK button.
Keep in mind that the method to flush your DNS is for Windows only. If you use Mac, below is the guide for you:
-
- First of all, click on Luanchpad in your dock.
- After clicking it, look for the Terminal and click on it.
- When the Terminal launches, it is time for you to enter the following command: sudo dscacheutil -flushcache; sudo killall -HUP mDNSResponder; say DNS cache flushed.
- Please press Enter after that.
- Just like that, the command will flush the DNS cache on your machine.
- Since you are executing a sudo command, you will be asked to enter the admin password of your machine. Please follow the instruction and then press Enter to move forward.
- When everything is done, wait for the Mac to flush the DNS cache.
As for those with Linux, please follow these following steps instead:
-
- In the first place, you have to tell the system to flush the cache, which can be done by entering the command: sudo systemd-resolve –flush-caches.
- After entering the command, please check if it works by asking for the statistics.
In case there is no cache size, it means you have successfully flushed the cache of your system.
AUTHOR BIO
On my daily job, I am a software engineer, programmer & computer technician. My passion is assembling PC hardware, studying Operating System and all things related to computers technology. I also love to make short films for YouTube as a producer. More at about me…
















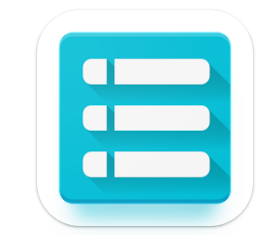



Leave a Reply