Sometimes, we need to insert superscript or subscript to the text that we have made in Google Docs. Let’s say that you want to make a chemistry exercise or math exercise for your students which requires you to add some superscripts or subscripts. Well, you are able to do that after reading this article because below we have some explanation about how to superscript and subscript including what they are, the difference between them and some others related to superscripts and subscripts.
How to Subscript or Superscript in Google Docs
There are some methods that you are able to choose to subscript in Google Docs. What are they? Below, we have the explanation of each method for you.

Subscript or Superscript Using the Special Character Tool
- The first thing that you have to do to subscript using this method is to open the doc in Google Docs and then you have to look for the menu bar.
- Then, you have to make sure the cursor is put in text where you want superscript or subscript to show.
- After that, you have to navigate to Insert and then you have to discover the Special Characters option and tap on it.

- Now, you will see that the Special Characters box will appear.
- In the search box, you have to type ‘Superscript’ or ‘Subscript’.

- You are able to choose the option based on your need.
- Now, click on it.
Automatically, your option will appear in the text where your cursor is put. As an alternative, you are able to draw the symbol in the square and it will open all the possibilities which are the same to your drawing. You need to note that if you use the Special Character option, you need to remember that you are not able to insert a trademark sign.
Subscript or Superscript Using the Format Option
- The first thing that you have to do is to open the document.
- After that, if you have done writing, you need to choose all the text which you want to show as superscript or subscript.
- In this step, from the menu bar, you have to choose Format.
- Next thing that you have to do is to tap on Text and then choose one of the options that you want.
- You will see that your text will appear smaller or bigger than the rest.
Now, your words or numbers will automatically show as superscript or subscript in a document. If you want, you are able to continue writing and they will still be the same until you turn off the function and you can do that by clicking on it again.
Subscript or Superscript Using the Shortcuts
Another method that you are able to do is to use the dedicated shortcuts. How to do that? You are able to follow the steps that we provide below.
To subscript the text or numbers using shortcut is like this:
- The first thing that you have to do is to highlight the text first.
- And then, you have to press Ctrl + comma.
To superscript the text or numbers using shortcuts, you can do the steps below.
- First, you have to highlight the text first.
- After that, press Ctrl + period.
What are Subscript and Superscript?
Basically, a subscript or superscript can be defined as a character such as number or letter and it is put below or above the normal line in the text. What is the difference between subscript and superscript? Well, the most significant difference between a subscript and a superscript is where it is put. A subscript is put below the primary line of a text. Meanwhile, superscript is put above the primary line.
The Use of Subscript and Superscript?
Usually, subscripts are often used in chemistry to show chemical compounds. They are able to be used to include variables in some types of math. The form of subscripts can be letters, numbers, symbols or full words. Sometimes, they are used in written texts. How about superscripts? Well, these are used often in books, fictional and non-fictional in order to provide the reader with more information. Besides, superscripts are also used to indicate power in math. So, if there are two squares, it will be the number two with a smaller number two as a superscript.
You are able to find subscripts and superscripts to the right of the noted text, even though in some complex formulas and math problems, they appear to the left.
In the list below, you are able to see the use of superscript.
- Superscript can be used for mathematical exponent.
- You are able to use superscript to reference a source in the footer of the page.
- Superscript can be used for copyright or trademark abbreviations.
- You are able to use superscripts for ordinal indicators like 1st.
How about the use of subscripts? You are able to see them below.
- Subscript can be used for chemical molecular formulas.
- Subscript can be used for Greek characters which are used in physics.
- You are able to use Mathematics variables in formulas.
So, the ability to add subscript and superscript formatting in Google Docs makes you have the ability to write formulas and other special text which is usually not possible in a simpler text application such as Notepad.
If you want to know the easiest and the fastest methods to subscript or superscript is to use the commands. The thing that you have to do is to choose the text and then hold down the command and comma or you can press ‘Ctrl + ,’ on your computer. Now, you may wonder whether we can use subscript or superscript in Google Sheets. Well, unluckily, you are not able to use the methods above in Google Sheets. If you want to subscript in Google Sheets, you have to use a Char () formula.
Getting Subscript and Superscript in Google Sheets by Using CHAR Function
As explained above that a method that you are able to use for making a subscript and superscript in Google Sheets is using the CHAR () function. It is one of the in-built functions of Google Sheets and it has the ability to give the character value corresponding to a given decimal value.
There are numerical values named ASCII codes which correspond to each character. Let’s take an example. The decimal value for the character A is 67. If you try to type CHAR function containing an equivalent symbol and then CHAR which is followed by a parenthesis where in it you type 65 into a cell and then press the Enter or Return key, you will get the letter ‘A’ as a result of the function.
There are also numerical values which correspond to subscript and superscript numbers 0 to 9 and also mathematical symbols such as (), +, – and =.
In the spreadsheetpoint.com, you are able to get a Google Sheet which contains lists of ASCII codes together with the subscript and superscript character. If you want to get it, the thing that you have to do is to make a copy of it and then save it on your own Google Drive and then use the codes whenever you need it.
How to Use the Codes in The Sheet
If you want to use the codes in the sheet, here are the steps that you are able to follow.
- First, you have to make a copy of the sheet in spreadsheetpoint.com and then save it in your Google Drive.
- After that, you will see that it contains two separate sheets including Subscript Characters and Superscript Characters.

- In each sheet, there are tables for numbers, symbols and alphabets. You can see that in the first column, there are the characters that you need, in the second column, there are the corresponding ASCII code and then in the third column, there are CHAR () functions to show the corresponding subscript or superscript.

- When you have to use a subscript or superscript, you just have to open this file and then choose the corresponding sheet. Then, you are able to find the character that you need from the list. Let say that you want to make the notation x2. So, you are able to find the notation corresponding to the number 2.

- In this step, you have to choose the cell in the corresponding function column and then you have to press Ctrl + C on your keyboard. If you see the contents of this cell, you will be able to find that it is actually the result of a CHAR which is followed by parenthesis function.
- Now, the thing that you have to do is to go to the file where you have to put the superscript or subscript. You need to right click on the required cell and then from the pop up menu, you have to click on the Paste Special and then click on the Paste Values Only.

- By doing this, it will paste your required superscript or subscript symbol in place and you are able to choose to adjust the size as you want.
Getting Subscript and Superscript in Google Sheets by Using Unicode Symbols
Another way that you are able to do to get superscripts or subscripts in Google Sheets is using unicode symbols. They are like emojis, but you are able to use them as part of your text. The thing that you have to do is to copy and paste the symbol into your cell that you need. You are able to find unicode symbols which are available on the internet and you are able to copy and paste them easily.
You can also access Compart.com and find the subscript that you need by searching the word ‘subscript’ or ‘superscript’ which is followed by the number that you are looking for in words. Let’s take an example. Let’s say that you want to find the superscript form of the number 7. So, you are able to type ‘Superscript seven’. Or, you are just able to type superscript and then choose 7 from the list. By doing this, it will give you the Unicode symbol for the number 7 in superscript form. You are able to copy the symbol and paste it to your Google Sheet.
In the Unicode symbols, you are able to find superscripts and subscripts of all numbers from 0 to 9, some Greek symbols and also mathematical symbols such as +, -, = and ().There are also superscript symbols for all lowercase alphabets except the letter q and subscript symbol for some lowercase alphabets. You can also use some superscript symbols for uppercase alphabets as well but there are no subscript symbols for the same.
Getting Subscript and Superscript in Google Sheets by Using 3rd Party Sites/ Add-ons
Another alternative to have subscript or superscript on your Google Sheet is to use a 3rd party site or add on. You are able to find a number of third party sites or add ons that permit you to produce subscript or superscript forms of letters, numbers and some symbols. One of the sites which offers you this service is Lingojam. There, you are able to use the Subscript Generator or Superscript Generator.
To use the superscript or subscript in the Lingojam, you have to type in the value for which you need a superscript or subscript on the left hand side and then you will get the corresponding superscript or subscript on the right hand side. After that, you are able to copy it and then paste to your Google Sheet.
However, if you have used MS Excel, you may know that there is an inbuilt format which will be able to permit you to convert any text to subscript or superscript quickly. We hope that it is also applied soon in Google Sheets.
Well, we hope that this information is useful for you. Especially, for you who have a job to use superscript and subscript in Google Docs or Google Sheets. So, now you know how to add superscripts and subscripts in your Google Docs and Google Sheets without having to panic again and of course without having to make a mistake anymore. There is some other information that you can read on this site related to IT and Windows. If you want, you can read them as well.
AUTHOR BIO
On my daily job, I am a software engineer, programmer & computer technician. My passion is assembling PC hardware, studying Operating System and all things related to computers technology. I also love to make short films for YouTube as a producer. More at about me…
















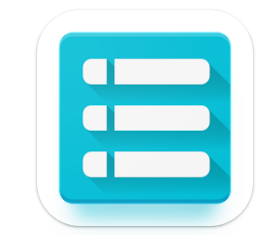



Leave a Reply