There are a lot of free Minecraft servers. Minehut is one of the best. This page will teach you how to create a Minehut server for free. Please follow everything if you want to make it.
Part 1: Making a Minehut account
-
- The first thing that you will need to do is to head to the official website of Minehut at minehut.com/ in your favorite web browser.
- Then, click Sign Up. This button is the blue one located in the center of the page. In case you already have a Minehut account, you can just click Log In in the upper right corner and sign in with the email address and password related to the Minehut account to access your Dashboard.
- In the next step, input the email address. Please enter a working email address on the line that says Enter your email text box. If you are confused, it is the first line at the top of the page. do not forget that it is an email address that you have access as you will have to verify it immediately by logging in.
- Afterward, enter your birthdate. To enter this information, you should click the second line on the page, click the year that you were born in the drop down menu, and then click the birth month and click the day in the pop up calendar.
- After entering your birthdate, click the checkbox at the bottom of the form to make sure that you accept the terms of service and privacy policy of Minehut. Both policies are able to be read by clicking the blue text in the sentence at the bottom of the form.
- Then, click Continue. This one is in the bottom right corner of the form.
- The seventh step is to verify your email address. Firstly, open the email inbox and look for the Minehut Account Verification email. It might be placed in a Spam or Junk folder. To verify email address, open the inbox of the email address, click the Minehut Account Verification email from info, review the 8-character code in the body of the email, and type the code into the Verify text box on the Minehut page.
- Once you have verified your email address, click Continue to apply the code and, if it is right, direct you to the password creation page.
- This time, you will need to create a password. Enter the password that you want in the Choose a password text box and enter the password again to confirm your password.
- When everything is done, click Continue to create your Minehut account and take you to the server creation page.
Part 2: Setting up the server
-
- First of all, enter a server name. it must not exceed 10 characters and cannot contain special characters or spaces.
- Then, click Create in the lower right corner.
- The next thing that should be done is to click Activate. In case the server gets disconnected at any time while settings up the server or the settings, please click Activate to reconnect.
- After that, click Continue when the server is done moving to a new host.
Part 3: Changing the server settings
-
- First, determine the address of your server.
- Second, stop or restart the server by clicking the red buttons at the top of the page.
- Third, change the server name by clicking the button named Change Name below the server address. Feel free to input a new name and click Apply.
- Fourth, change the appearance settings of the server.
- Fifth, change the server settings.
- Sixth, add a plugin to the server.
- Seventh, manage the server files. Keep in mind that it is for advanced users only. To modify the server files, the steps include clicking the File Manager tab in the top right corner, clicking a file in the list to modify it, clicking Save to save the file, clicking the icon that looks like a cloud to upload a file from the computer, and clicking the icon that looks like a sheet of paper to make a new file.
- Eighth, change the world settings. To do so, click the World tab located in the upper right corner and use a few options with different functions if you want to change the world settings such as Save World, Reset World, World Seed, and Upload World.
- Ninth, access Danger Zone settings. There are a few emergency measures in the Danger Zone that you can take. If you want to access the Danger Zone settings, first of all, click the Danger Zone tab in the upper right corner and then do Force Hibernate Server, Reset Server, or Repair Files.
Part 4: Connecting to the server
-
- At the beginning, leave the server dashboard open to allow you to adjust the server quickly by minimizing the Minecraft window and maximizing the browser window.
- Then, open Minecraft. There is an icon that looks like a grass block in the Minecraft Java Edition. You will need to click it in order to open the Minecraft launcher.
- Next, click Play. It is a button with green color located on the Minecraft Launcher. It should be pressed to launch Minecraft.
- Please click Multiplayer, which can be found near the middle of the Minecraft title page.
- After that, click Direct Connect. This one is located at the bottom of the multiplayer menu in the middle.
- You will have to enter the address of your server. please type the address for the server, which was listed beside the Connect heading, into the text box in the middle of the page.
- Lastly, click Join Server, which can be found at the bottom of the page. By doing so, you will be connected to the server and you will be placed in the world of the server.
AUTHOR BIO
On my daily job, I am a software engineer, programmer & computer technician. My passion is assembling PC hardware, studying Operating System and all things related to computers technology. I also love to make short films for YouTube as a producer. More at about me…

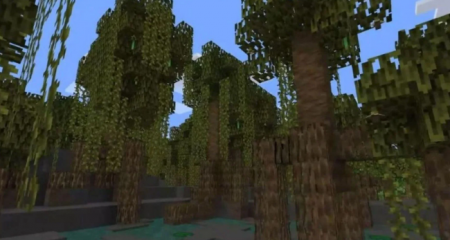
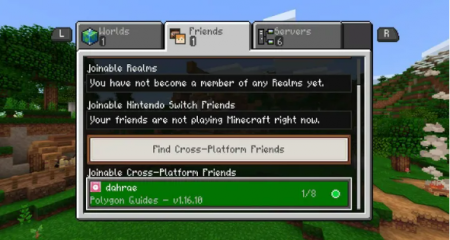
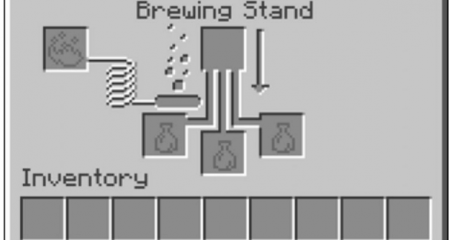















Leave a Reply