You may have a wish to be able to fix the Steam Disk Write error while downloading. If you want to fix it, here I have several methods that you are able to apply for fixing this error according to the Driver Easy site.
Updating Your Drivers
This error can happen if you are using the wrong or outdated device drivers. So, the thing that you have to do is to update your drivers. If you want to update your drivers automatically, you can do that with Driver Easy. With it, your system will be recognized and it will find the correct drivers. You can choose whether you want to update your drivers automatically with a free or pro version of Driver Easy.
-
- The first thing that you have to do is to download and install Driver Easy.
- Then, you have to run Driver Easy and click the Scan Now button. Then, your computer will be scanned by Driver Easy and it will detect any problems.
- Then, you have to click Update All to automatically download and install the correct version of ALL the drivers that are missing or out of date on your system. It needs the Pro version and you will be prompted to upgrade when you click Update All.
- Now, you have to restart your computer for the update to take effect.
- In this step, you have to re-download/ re-update your game and see if the disk write error has been removed.
Deleting the 0 KB File
If you have tried the method above, but you find that it does not work, then you are able to try deleting the 0 KB file. It is because this Steam Disk Write error can happen due to the 0 KB file.
-
- The first thing that you have to do is to press the Windows logo key and R at the same time on your keyboard. Then, you have to copy and paste %ProgramFiles(x86)% and press Enter.
- Then, you have to navigate and double click on Steam > steamapps > common.
- In this step, you have to scroll to the bottom and if you see a file that is 0 KB in size, you have to delete the file.
- Now, you have to repeat the downloading/ updating process and see if the disk write error has gone.
Deleting Corrupted Files in Log
This disk write error can also happen because of some corrupt files in the Steam log. So, you are able to check whether there is one and if so, you can delete it. Follow the steps that explained below to fix this error.
-
- First, you have to press the Windows logo key and R at the same time on your keyboard. And then, you have to copy and paste %ProgramFiles(x86)% into the box and click OK.
- Then, you have to navigate and double click on Steam > logs > content_log.
- In this step, the thing that you have to do is to scroll down to the bottom of the file and then you can see whether there is a failed to write error or not. If yes, you have to follow the name and path of the error and then you have to delete the corrupted file. After that, you have to do the next step below. However, if there is no failed to write error, you have to close the Windows in this fix and then you have to use the next method.
- Now, you have to repeat the download/ update and check whether the problem is solved or not.
Verifying Integrity of Game Files
If there are some files of your game installation which are corrupt or have been deleted as a false positive by antivirus programs, this error can happen. So, the thing that you can do is to verify the integrity of game files.
-
- To do that, the first thing that you have to do is to go to Library in Steam.
- Then, you have to right click on the game where the Steam Disk Write error happens and then you have to click on Properties.
- After that, you have to click on the Local Files and then choose Verify Integrity of Game Files.
- Now, you have to wait until the game cache verification finishes.
- In this step, you need to close the windows in Steam and exit Steam.
- And now, you have to relaunch Steam and then you have to download/ update the game again and check whether the issue has been fixed or not.
Running flushconfig
If you have tried the method above, but you find that the error still happens, you can try to run flushconfig. If you do that, you are able to clear the download cache and hopefully solve the issue. To do that, you must follow the steps explained below.
-
- First, you have to exit Steam completely.
- Then, on your keyword, you have to press the Windows logo key and R at the same time. After that, you have to copy and paste steam://flushconfig into the box and then you must click on OK.
- Now, you have to click on OK to confirm the flush.
- In this step, you must restart your computer.
- On your keyboard, now you have to press the Windows logo key and R at the same time. Then, you have to copy and paste %ProgramFiles(x86)% into the box and click OK.
- Here, you have to double click on the Steam folder.
- Now, you have to locate and double click on Steam or Steam.exe to launch Steam.
- Finally, you have to download/update your game again and check whether the error has been solved or not.
Setting Steam Folder Security to Full Control
This error can also happen because you do not have permission to run Steam. So, to make your user account to have a full control, you can follow the steps below.
-
- First, you have to exit Steam completely.
- Then, you have to press the Windows logo key and R at the same time on your keyboard. After that, you have to copy and paste %ProgramFiles(x86)% into the box and click OK.
- Now, you have to right click on Steam and then click on Properties.
- Here, you have to uncheck the box before Read-only (Only applies to files in the folder).
- In this step, you must click the Security tab and then click Edit.
- Now, under Group or user names: you have to click your user account and then you have to check the box Allow for Full Control.
- Here, you have to click Apply and then choose Ok.
- On your keyboard, you must press the Windows logo key and type steam. And then, you have to right-click on Steam and click Run as administrator.
AUTHOR BIO
On my daily job, I am a software engineer, programmer & computer technician. My passion is assembling PC hardware, studying Operating System and all things related to computers technology. I also love to make short films for YouTube as a producer. More at about me…
















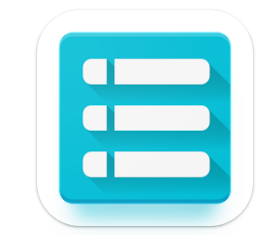



Leave a Reply