Do you know what SMC or System Management Controller and PRAM are? Have you ever heard about these two? Do you know when and how to reset both of them? Keep reading to find out the description and the best instructions to reset them.
SMC or System Management Controller refers to a chip in Intel based Macs. This one is usually able to be found in running a lot of the physical parts of the machine, such as keyboards, LED indicators, and the other peripherals, power buttons, and cooling fans. It is also related to the behavior of your hard drive, the power supply, and how the Mac works in sleep mode.
There are a few functions controlled by SMC or System Management Controller, including:
- Controlling the trackpad functions for Mac models with trackpads.
- Controlling the sleep mode functions.
- Starting the hard drive spin-downs and power-up sequences.
- Choosing the external or internal video sources on iMacs with video input capabilities.
- Controlling the status indicator lights.
- Controlling the built-in display backlighting.
- Controlling the keyboard backlighting.
- Detecting the ambient lighting conditions and settings the light lighting levels for devices.
- Using the Sudden Motion Sensor in order to respond the sudden motion of the Mac laptop and acting to prevent damage.
- Handling the interior of the thermal management of the Mac by sending the temperature inside the Mac and adjusting the fan speed to generate or reduce the airflow.
- Managing the battery performance of the portable, such as calibration, charging, and showing off the remaining battery time.
- Detecting and responding to the opening or closing of the lid of the portable Mac.
- Responding to the press of the Power button, such as deciding the right time to turn on, turn off, sleep, wake, idle, and so on.
- Handling the system resets from some different kinds of command.
When is the right time you have to reset the SMC? SMC is the one that should take responsibility for so many functions in a Mac that is worth resetting every time you find the hardware of the computer looking strange. Here are some main symptoms that you have to reset the SMC:
- The Mac shuts down slowly
- The Mac will not connect to Wi-Fi
- The Mac runs slowly, even when it is under the low CPU load
- The trackpad does not work
- The battery or status lights behave strangely. It is not charging or takes some time to charge.
- The keyboard backlight does not work well
- The power adapter light does not reflect what is doing
- The MacBook does not turn on when you open it
- The target display mode keeps switching on or off unexpectedly
- The fan is running at the high rate, especially when it is under low load
- The icon bounce for the extended period of time when you open it
- The strange sleep mode performance, such as not walking from or not entering sleep.
- The Mac enters sleep suddenly, including when you are actively working.
- The Mac fails to respond to the Power button being pressed.
- The USB ports are not working
- The Wi-Fi hardware is reported as either missing or not working.
- The Bluetooth is not working.
- The Mac Pro (2013) port illumination cannot turn on or turn off.
If you face one of the symptoms above with your Mac, resetting the SMC is one of the most recommended methods. There are several methods to reset the SMC. Everything depends on the type of the Mac that you have. The way to reset the MacBook Pro is different compared to the one that used for something like iMac.
Before everything, you are recommended to try to close or force quit all the open apps that can be done by pressing Option + Command + Escape key combination and restarting your Mac that can be done by pressing Control + Command + Power key combination. After that, you will need to force shut down the Mac by pressing the Power button for 10 seconds. Restarting the computer has been known as the best method that has fixed tons of issues. If after restarting the computer the issue is still there, it is time for you to reset the SMC on a MacBook.
Resetting SMC on a MacBook with the Apple T2 Security Chip (models from 2018 or later)
The MacBook Air and MacBook Pro that were introduced in 2018 and later have the Apple T2 Chip. If you want to reset the SMC on these notebooks, here are the steps:
- The first thing that you will have to do is to shut down the Mac.
- Then, press and hold the Power button for 10 seconds and then restart.
- If it does not solve the issue, you can try to turn the Mac off again for the second time.
- After that, press and hold the right Shift key, the left Option key, and the left Control key for 7 seconds.

- 5. Do not forget to keep these keys pressed while you press and hold the Power button for 7 seconds.
- 6. Release the key combination and then wait for a while before you restart the MacBook.
Resetting SMC on a MacBook with a non-removable battery (mostly pre-2018)
Each MacBook Air model has non-removable battery. The MacBook and MacBook Pro models that were introduced in the middle of 2009 until the present also have the same kind of battery, expect for the 13-inch mid 2009 MacBook. Remember that this method does not work from the external keyboard.
- You will need to shut down the Mac.
- Then, on the built-in keyboard, press and hold Shift, Control, and Option located on the left side of the keyboard. Aside from that, you will also need to press and hold the Power button or the Touch ID button if you have a MacBook Pro with it.

- Please hold the key combination down for 10 seconds.
- In the end, you can release all the keys and turn the MacBook back on.
Resetting SMC on the older MacBook with the removable battery (mostly pre-2015)
Apple laptops that comes with the removable batteries are the 13-inch, mid 2009 MacBook, and all the MacBooks and MacBook Pros that were introduced in the early 2009 and before. Firstly, you should turn off the Mac.
- Then, remove the battery.
- You will need to press and hold the Power button for 5 seconds.
- After that, release the Power button.
- Lastly, reconnect the battery and turn on the MacBook.
If are not sure and want to check if your battery is removable or not, the process of determine it is really easy. All that you have to do is to just look at the bottom. If you see something like a single piece of metal with no slider for removing the battery, it means your battery is not considered as removable. On the other hand, if you see a crack outlining a rectangular section and there are some mechanisms for opening something nearby, then you really have a removable battery.
According to Apple, here are some models that do not come with a removable battery:
- Every MacBook Air
- Every MacBook Pro made after late 2009
- Every MacBook made since 2009
- Every MacBook Pro with Retina
Resetting SMC on a desktop Mac with a T2 Chip such as an iMac Pro
For those who have an iMac Pro or Mac Mini from 2018 or later or a Mac Pro from 2019 or later, it comes with an Apple T2 Chip. It can be confirmed easily in the About This Mac in the Apple menu.
In order too reset these desktop Macs:
- First of all, you will need to shut down or the Mac.
- Then, hold the Power button down for 10 seconds.
- After 10 seconds, release the Power button, wait for a while, and then restart the computer.
- If the issue has not been fixed, you can try to turn off the Mac again for the second time.
- The next thing that should be done is to unplug the power cord.
- Please wait 15 seconds.
- Afterward, reconnect the power cord and wait 5 seconds.
- Finally, turn on the Mac.
Resetting SMC on older desktop Macs (mostly pre-2018)
The desktop computers that do not come with the T2 Chip, which is the ones that made before 2018 are iMac, Mac Pro, and Mac Mini. To be able to rese the SMC on these devices, please follow these following steps:
- Shutting down the Mac is the first thing that should be done.
- Once you have shut the Mac down, unplug the power cord.
- Please wait 15 seconds.
- When everything is done, reconnect the power cord and wait 5 seconds.
- The last thing that you need to do is to turn on the Mac.
Alternative SMC reset for Mac Pro 2012 and earlier
For anyone who have a 2012 or earlier Mac Pro that is not responding when you use the normal SMC reset, you can try to force a manual SMC reset. It can be done by using the SMC reset button that is able to be found on the motherboard of the Mac Pro.
- To use this alternative way, you will need to shut down the Mac first.
- Then, unplug the power cord of the Mac.
- The next thing that should be done is to open the side access panel of the Mac.
- Below the Drive 4 sled and next to the top PCI slot is located a small button named SMC. Once you have found it, please press and hold this button for 10 seconds.
- After that, close the side door of the Mac Pro.
- When it closes, reconnect the power cord of the Mac.
- Then, wait 5 seconds.
- In the end, you can start the Mac by pressing the Power button.
Now that you have reset the SMC on the Mac, it should be back to work well as you expect. In case the SMC reset did not fix the issue, then you can try to combine it with a PRAM reset. Even though the PRAM works differently when you compare it to SMC, it has a few bits of information that is used by SMC.
Then, what are the PRAM and NVRAM in a Mac? For those who have zero idea of PRAM, here is the whole information that you will need to read.
Parameter Random Access Memory or PRAM in short and Non-Volatile Random Access Memory or NVRAM have the information about the configuration of a Mac. There are some aspects that are stored in PRAM or NVRAM, such as:
- Status of messages
- Monitor depth
- Menu blink count
- Caret blink time (insertion point rate)
- Double click time
- Attention or beep sound
- Autokey delay
- Speaker volume
- Autokey rate
- Serial printer location
- Application font
- Disk caches
- Startup disk
- RAM disks
- 32-bit addressing
- Virtual memory, which is usually called swap
- Time zone information
- Volume for both system startup and speaker
- Volume and display information such as refresh rate, monitor depth, number of colors, and screen resolution
- Keyboard repeat rate
- Alarm clock setting
- Serial Port Configuration and Port edition
- Kernel Panic information
- Mouse and trackpad scaling and speed information, which is more known as mouse acceleration
- Default system fonts
- DVD region settings
These information gets cleared out of the Mac when you reset the PRAM or NVRAM. If you reset the PRAM you will usually need to readjust some things like the time zone (if it is not set to the online server), the mouse tracking speed, and any non-native resolution that any attached display is running because the information is placed in PRAM.
There is NVRAM in the modern Intel-based Macs, while PRAM exist in the older PowerPC models. Some people misunderstand NVRAM as PRAM. They call PRAM when in fact it is NVRAM. However, it is fine because all of them are literally the same thing and share the same function and you reset them both in the same way.
Resetting the PRAM or NVRAM is the common troubleshooting method when your Mac does not behave well. So, when is the right time to reset the PRAM or NVRAM? In general, people only reset the PRAM when troubleshooting something that is something related to the aspects mentioned above, outside of fixing the issues or adjusting the hardware changes there is not much the other use for doing so.
The issues with the PRAM or NVRAM usually have something to do with the software. The computer that you have might run into connectivity issues or it might forget some particular settings. It is time for you to reset the PRAM when you face any of these following symptoms:
- AirPort issues
- The time zone or clock is not right
- The volume does not respond well
- The keyboard is not responding like it used to
- The boot volume is not set and there is a question mark that you will be able to see before the computer boots up
- Display resolution changes or will not change
- The computer shuts down slowly
- The mouse acts strange when scrolling and clicking
Then, how to reset the PRAM or NVRAM on a Mac? You do not have to make sure whether your Mac has NVRAM or PRAM, as both of them use the same process when resetting.
- In order to reset the PRAM or NVRAM on a Mac, you will need to turn off the Mac.
- Once it has been turned off, press the Power button.
- Before the grey screen displays on the screen, please press the key combination of Command, Option, P, and R at the same time.

- After that, hold the keys until the computer restarts and you hear the startup sound a second time. If you are on Mac with the T2 Security Chip, you will need to hold the keys until the Apple logo shows up and disappears for the second time instead.
- The final thing that you will need to do is to release all the keys.
Once you have reset the NVRAM or PRAM, you might be able to see that some of the settings are lost. Some of them include volume, time, keyboard preferences, and mouse settings. If you can recall the previous computer settings, it is possible for you to get it back to the normal state in just a couple of minutes.
How to check if the PRAM or NVRAM is reset? The thing called PRAM or NVRAM has been reset only if you hear the Mac reboot sound a total of two times, when once is for the original reboot and another is when the PRAM has been reset. Actually, you can keep holding down the key combo and reboot the Mac over and over again, but there is no particular reason to do so. Then, you are able to allow the Mac to boot up as usual.
Does resetting the PRAM or NVRAM work on all variations of Mac? Fortunately, the answer to the question is yes. The command combination that used to reset PRAM or NVRAM has been the same for ages, and it works well on all types of Mac. It does not matter if they are brand new MacBook Pro, MacBook Air, Retina iMac, Intel or PPC architecture, iMac, a MacBook, or a Mac Mini, or virtually any other Mac that has been made, the key command is the same and gives the same effect to all of them. As the process of pressing the sequence immediately on boot, the key sequence is the same.
If your Mac is acting weird such as not showing stuff like drives, screen not adjusting correctly, an issue with Bluetooth, AirPort non connecting, or may be your fan is running non-stop or the battery has said that is 50% charged for like two days and your MacBook is plugged in, then there are real problems but can usually be fixed with just a simple reboot. While doing stuff like fixing permissions is able to fix some strange things, this strangeness is on a different level. This one is called hardware strangeness. The good news is that you only need to press a few keys and reboot away from things so that you can be back to the normal state.
Resetting the SCM and PRAM or NVRAM are generally safe things to do and the instructions are available for free on the support section of Apple. In order to reset everything, make sure to have a recent back up and critical stuff backed up on the external drive or USB key or something. Apart from that, disconnecting all drives, external displays, speakers, and keyboards is recommended before you try this stuff. It is great to make sure that nothing interferes with the process of resetting.
Even though Apple suggests resetting the PRAM or NVRAM first, some people often have found that resetting the SCM does the magic. In fact, some people reset one and then go ahead and reset the others as well. They believe that if the Mac is being strange, doing everything is best than doing a half thing.
A lot of steps for something will only take 5 to 15 seconds so it is worth to try and it will not take too much of you time. Resetting the PRAM or NVRAM and SCM are usually not only cure the greatness of your Mac, but also the only solution to issues with batteries, power, and AirPort.
For more information about SCM and PRAM or NVRAM, it is better for you to visit the official website of Apple. If you have any questions, you are encouraged to reach out the representative of Apple. The contact information is able to be found on the official website of Apple.
AUTHOR BIO
On my daily job, I am a software engineer, programmer & computer technician. My passion is assembling PC hardware, studying Operating System and all things related to computers technology. I also love to make short films for YouTube as a producer. More at about me…



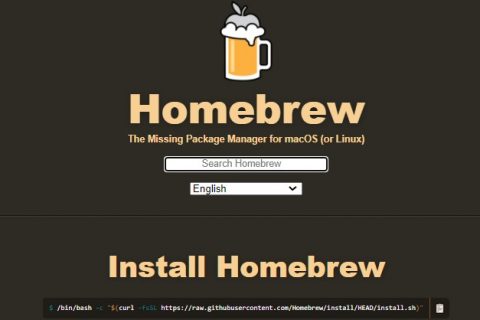
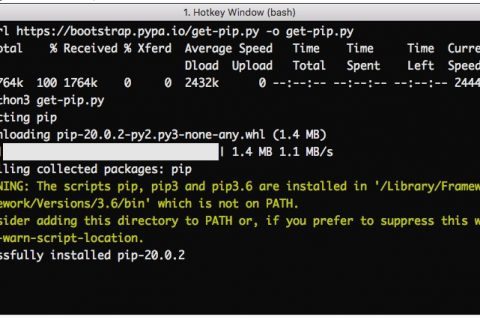











Leave a Reply