Sometimes, you forgot your CyberPanel phpMyAdmin Password. You do not worry about that as here we are going to inform you how to know your CyberPanel phpMyAdmin Password. Now, you only need to focus on reading this entire article.
How To Know phpMyAdmin Password
The solution is simple, you only need to check with the command below:
cat/etc/cyberpanel/mysqlPassword
The reply message is going to appear containing what is the password of MySQL. Also, this way can know the password of the MariaDB root account.
Recently, we got an email for our reader. He found a phpMyAdmin password in cat/etc/cyberpanel/mysqlPassword. He can only copy paste that. But if he changes that password to his own password, it gives Error. What should he do? For this case, there are some things to do: Change password in phpMyAdmin or MySQL command interface whichever you want. And, place a new password into /etc/cyberpanel/mysqlPassword.
Default phpMyAdmin Username And Password
If you are having trouble logging into a fresh install of phpMyAdmin, so simply you are able to use the following username and password:
user: root
password: *blank*

The above login credentials belong to the default MySQL user account which was made during a new install. Remember that you have to leave the password field completely blank. Please do not actually type in *blank*. If those details do not work, then you are able to open up the config.inc.php in your phpMyAdmin folder. Firstly, ensure that AllowNoPassword is set to true:
$cfg[‘Servers’][$i][‘AllowNoPassword’] = true;
Also, you are able to see what login credentials have been stored:
$cfg [‘Servers’][$i][‘user’] = ‘root’;
$cfg [‘Servers’][$i][‘password’] = ”;
How To Change phpMyAdmin Password?
Now, you may want to change your phpMyAdmin password. We assume that you have a working phpMyAdmin password.
- At the first step, you have to login into phpMyAdmin.
- After that, click on Change Password that will open up screen for Change Password

- Now, you are able to enter Password, re-type and then click on Go. It will be able to change your phpMyAdmin password.
How To Access WordPress phpMyAdmin
To access phpMyAdmin, you are able to do some easy steps below:
- Firstly, click into Sites in your dashboard and then on the Info tab.
- Please scroll down to the Database access section and you are going to find your database username and password that you are able to use to login to phpMyAdmin.
- To access the login page, simply click on Open phpMyAdmin.
- Afterwards, enter your username and password on the login page.
- Next, you have to click on your WordPress database and run queries, import data, export your WordPress database, drop tables etc.
How to Restore MySQL Database Using phpMyAdmin
- Please log in to phpMyAdmin. For example, with Kinsta, you will have an easy to access link to login to phpMyAdmin from within the MyKinsta dashboard. Depending on your WordPress host, this can also be located in your cPanel account.
- The second step is to click into your WordPress database. Most likely the name is going to correspond with the name of your website.
- In this step, you have to click on the Import tab and then on Choose file.
- Lastly, you are able to choose your *.sql file backup/export. And then simply click on Go.
The Best phpMyAdmin Hosting For Your Website
There are lots of developers who are experienced with and prefer PhpMyAdmin for database administration. But even though PhpMyAdmin is offered by most hosting companies, you will still want to read our recommendations to find out which providers are best-in-class. After confirmation, you will want to pick a hosting company that also has a money-back guarantee and transfer support. In the text below, you will be able to find more details about our recommendations, but here is a preview of the best five hosts for PhpMyAdmin:
- SiteGround
- Bluehost
- A2 Hosting
- InMotion Hosting
- HostPapa
We start with our knowledge of 380 hosting providers and their 2,000+ plans. We make the list down to hosts which offer PhpMyAdmin, have a money-back guarantee, and stellar customer support. After that, we cross-check this list against our big database of original customer reviews to narrow down the list to the best hosts for PhpMyAdmin.
By the way, have you ever struggled with handling data with tedious processes? Database administration and management are able to be a real pain. Certainly, phpMyAdmin is a provider of a point of relief. On this page, we are going to teach you in brief but useful detail about choosing an optimal hosting plan with the priority of phpMyAdmin use in mind. At the end of the page, you are going to get three recommendations of the best hosting providers. Now, indulge and learn regarding using phpMyAdmin, what it can do for you and what you should look out for.
Why do you have to use PhpMyAdmin? You have to know that Database administration is a complex job. Not all sysadmins/ application developers may be comfortable with accessing and managing MySQL databases from a command line, especially in a remote web environment. Even advanced database administrators do not always want to type out the long and error-prone SQL commands used in terminal-based database access. PhpMyAdmin gives a Graphical User Interface (GUI) for running a MySQL server. This makes it easy to do common tasks like making new databases, deleting databases, dropping or adding tables, and querying data. Aside from that, to create typical database tasks easier, phpMyAdmin also gives advanced management functions like exporting visual representations of data models.
phpMyAdmin Key Features
phpMyAdmin’s web-based GUI is easy to use and learn, giving access to common database management tasks. Also, the interface makes it easy to see and monitor key database statistics, such as traffic volume and query speed. Here is a list of phpMyAdmin key features:
- Support for MySQL Functions
- Intuitive Web Interface
- Data Models and Import or Export
- Administer Multiple Databases and Database Servers
- Browser-Based Access
- Make Tables and Databases
- Write in SQL
AUTHOR BIO
On my daily job, I am a software engineer, programmer & computer technician. My passion is assembling PC hardware, studying Operating System and all things related to computers technology. I also love to make short films for YouTube as a producer. More at about me…








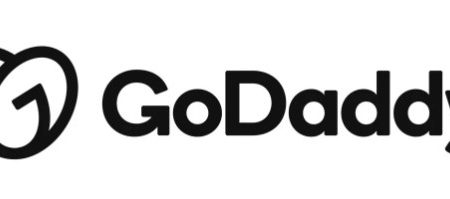










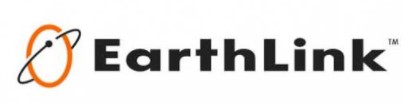
Leave a Reply