Occasionally when you are browsing through twitter, you may encounter an error message. On Android Operating System, you may encounter the error message “Something went wrong but don’t fret – let’s give in another shot” on your Twitter android app. While for iOS ( iPhone or iPad users ) you may encounter an error like “hmm something went wrong” on the iOS Twitter app. By the way, how to fix that error? Let us discuss here.
Why Twitter Something Went Wrong Error Occurs?
This issue started occurring when Twitter released its new UI for the public. This may occur due to various reasons which are mentioned in the text below:
- Your internet connection is not working. This is going to show a message like “Something went wrong, Check your connection and try again” on Twitter.
- Your Mobile network speed is too slow.
- Twitter is having some issues with connecting to your computer.

How To Fix Twitter Something Went Wrong Error?
To fix this Twitter error message, you are able to do the following:
- Check whether your internet connection is working.
- Check whether your Wifi is connected.
- Check whether there is an issue with extensions of your browser.
- Clear Cookies on your browser.
Well, in the text below, we are going to explain more details about what you can do to fix the Twitter error message. Apparently, there are some methods to fix that error.
Method 1: Clearing Cookies for Twitter to fix Something Went Wrong
- At the first step, you have to click on the Lock button if you are using Chrome.
- After that, select the Cookies option.
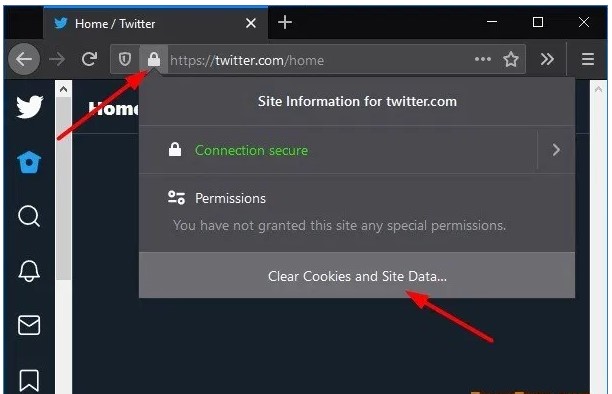
- Select the Twitter folder and then click the Remove option.
- Now the cookies for Twitter will be deleted. Next, you are able to try again.
- If you are still having problems, then continue with the next method.
Method 2: Clearing Browser Data to Fix Twitter Error
- Please click on the Shift key and click on the refresh button on the top left of your Address bar in the Chrome browser.
- This will be able to reload Twitter without using your Browser cache data.
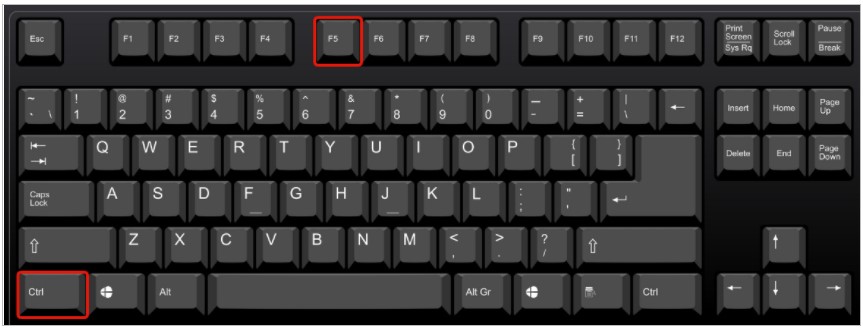
If you are using Mozilla Firefox, this can be done with the Ctrl + F5 option to hard refresh Twitter while you are clearing browser cache of files and data.
Method 3: Clearing Browsing Data on Google Chrome
- Firstly, click on Settings and select the Clear Browsing Data option under the Privacy and Security option.
- Please ensure to choose Cookies and Cached images and files option and Clear data for All Time in the Time Range settings.
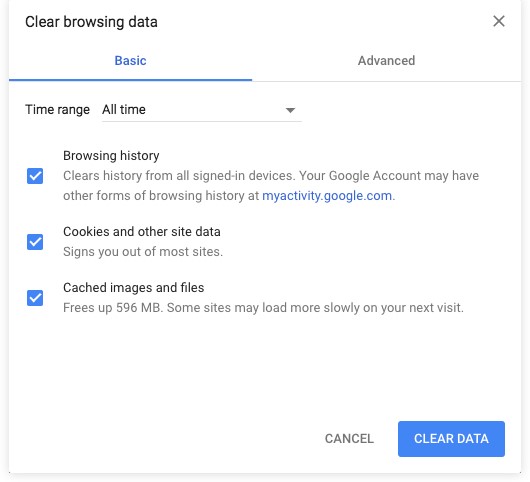
- In this step, you are able to click on the Clear Data button.
- Also, you are able to try clearing browsing history.
Hope this method can help you to fix your twitter Something went wrong issue.
Method 4: Editing Your Layout
Another fix involves some quick editing to the page layout. Actually, this solution works for consent_violation_flow errors.
- When you open the page, you have to right-click it and then select Inspect.
- Please open up the code and keep removing elements until you are left with just the header bar.
- After doing that, simply you are able to log out as usual.
Method 5: Using Incognito Mode
If previous methods cannot fix the error, now you are able to try using Incognito mode, that disables local data from being stored on your machine. To open Incognito mode, simply do the following steps:
- Firstly, open your browser.
- After that, click the Menu icon in the top-right corner and then select New incognito window
- Check if the error still persists.
If Incognito mode does not work, you will be able to try using a different web browser, and try to login with it. Please remember, if you have had your account suspended, you need to follow up on community guidelines.
Method 6: Resetting Your Network
In order to fix the Twitter error message, you are also able to try resetting the network settings.
To reset network settings on an Android device, here are steps to do:
- At the first step, open the Settings app on your Android.
- After that, tap either “General management” or “System,” depending on what device you have.
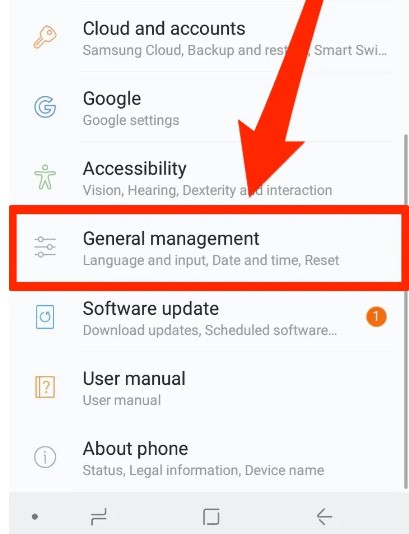
- Please tap either “Reset” or “Reset options.”

- Tap the words “Reset network settings.”
- You will have to confirm that you want to reset your network settings. Just do that.
Your device is going to restart. When it does, your network settings will have been cleared and reset.
To reset network settings on an iPhone device, here are steps to do:
- At the first step, you have to open the Settings app.
- After that, tap the “General” tab.
- Please scroll down to the end of the page and then tap the “Reset” button.
- The next step that you have to do is to tap “Reset Network Settings.”
- If needed, you have to enter your passcode.
Now, your Iphone device will take a moment to restart. When it’s back on, all your network settings are going to be cleared. Remember that by resetting your network settings, you are also resetting Wi-Fi networks and passwords, VPN settings, APN settings, and cellular settings. Therefore, be prepared to re-enter any previously stored Wi-Fi passwords.
As we know that Twitter is a social media platform used for distributing short messages across the world. This platform offers us to tweet whatever we want. Also, Twitter reaffirms its role as a tool for the spread of information. Sometimes, you get an error when you want to tweet something on Twitter. Do not be sad, you are not alone as lots of people ever got that error. If you get the Twitter error, you will be able to try fixing your problem by doing the methods above.
AUTHOR BIO
On my daily job, I am a software engineer, programmer & computer technician. My passion is assembling PC hardware, studying Operating System and all things related to computers technology. I also love to make short films for YouTube as a producer. More at about me…
















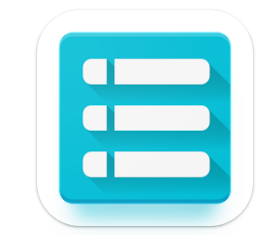



Leave a Reply