As a Twitter user, you definitely often send a direct message either using Twitter App on Android or through the web. But if you are a newcomer on Twitter, of course you certainly do not know the ways to send a direct message. Whereas sending a direct message is such an easy way that you can do anytime.
How to Direct Message (DM) in Twitter Android App Who Followed You
The only thing that you have to recognize if you want to send a direct message (DM) on Twitter by using Android App is to have the Twitter App installed on your Android. Of course, you certainly will get the guide as easy as possible if you already have it.
So, let’s see how to direct message (DM) in Twitter Android App
Step 1: Opening Twitter Apps on Android
- Firstly, get your Android on your hands.
- Open the “Twitter” application on your Android.

- After that, your account will be opened directly through the application. If you aren’t logged into Twitter on your phone, you will need to log in first to access your account.
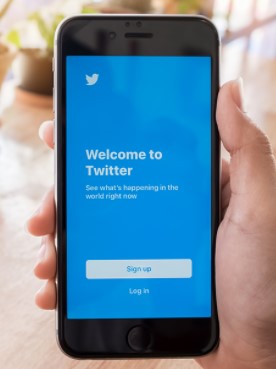
- Tap the “Envelope” icon which is located in the bottom-right corner of the app window. In this step, you can also touch an existing chat to open it.

- Then, you need to click the “New Message” icon. It’s an icon in the top-right corner of the app window. After tapping it, a list of Twitter friends that you
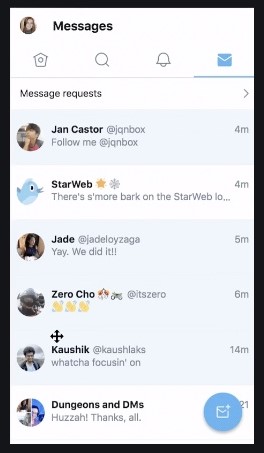
- communicate with most frequently will appear on the screen.
Step 2: Search for Recipient
- To note that you can only send messages to people who follow you on Twitter.
- Tap the name of the contact or Twitter profile that you want to message. After the names of the users are displayed, touch the name of the profile that you want to receive the message from.
- After that, the recipient will be added to the new message window. You can add as many friends as you want to create a group message. You can also type a username (preceded by an “@” symbol) to bring up the profile name.
- Tap the “Next” option in the upper right corner of the application window. This will take you to a new message window for the selected contact or profile.
Step 3: Start a New Message
- In this step, you need to tap the “Start a new message” field which is near the bottom of the screen. Tapping the field will open a keyboard on the screen.
- It is time for you to type your message into the message field. You can also add text or messages to the column. Also, keep in mind that you need to touch the “Send” button or option to send the message.
- Tap the “GIF” icon or camera icon to add a GIF image file or photo. The two icons are to the left of the message field. To upload an image format that is dynamic, you need to click the “GIF” icon, while to upload other types of photo files, click the camera icon.
- Hit the “Send” button to send the message. It’s a button on the right side of the message field. After that, the direct message was successfully delivered to the recipient.
Congratulations! Now, you already send a direct message to those who followed you on Twitter using Android App.
How to Delete a Direct Message from Twitter in Android
Once you send a direct message to anyone who follows you on Twitter, you may also want to delete it on your chat history.
Twitter once allowed users to cancel sending Direct Message messages from other people’s inboxes by simply deleting them from their own accounts. But Twitter changed it a year ago and only allows users to delete messages on their account. Other parties in the conversation can still see DMs or conversations that have been deleted.
Apart from the policy, Twitter also emphasizes that anyone who wants to leave the service can disable and then delete it. After a grace period of 30 days, the account will disappear along with the data. So, it means that your direct message will be deleted automatically.
Of course, if you want to delete a direct message from Twitter in Android fast, you certainly can do some ways below!
- Don’t miss: How to Look Up the History of WiFi Users (Track Router History & Monitor What People Are Doing in Your WiFi)
Way 1: Delete a Direct Message
- First, you need to tap and hold a message that you want to delete.
- Then, choose the Delete Message button from the menu that pops up.
- To delete an entire conversation from your inbox, you can tap and hole the conversation and choose Delete Conversation. Alternatively, you are able to delete an entire conversation by tapping the information icon and choosing Delete Conversation from the Conversation info page.
- If you delete a direct message or conversation either sent or received, of course it will be automatically deleted from your account only.
- Then, other conversations can be used to see direct messages or conversations which you have deleted.
Way 2: Delete All Direct Messages on Twitter at Once
Of course, to delete all direct messages on Twitter at once, you surely must open your Twitter account on the web. However, to be able to delete all direct messages at once, at least you need to visit the app cleaner site. In this chance, we choose one app-cleaner site named DMCleaner.com. Then, here’s how to delete all direct messages on Twitter at once!
- Firstly, you need to open the DMCleaner.com on your browser.
- Then, you need to click the “Sign in with twitter” button to log into the app using Twitter OAuth.
- When logged in, DMCleaner will check all lists of DMs in your twitter account. In addition, this application also provides several options for deleting DMs on Twitter, whether you want to delete all DMs or just part of it.
- Because you want to delete all direct messages, of course you need to choose Delete all DMs option.
Well, you definitely can delete all direct messages on Twitter using this app. Good Luck, Dude!
AUTHOR BIO
On my daily job, I am a software engineer, programmer & computer technician. My passion is assembling PC hardware, studying Operating System and all things related to computers technology. I also love to make short films for YouTube as a producer. More at about me…


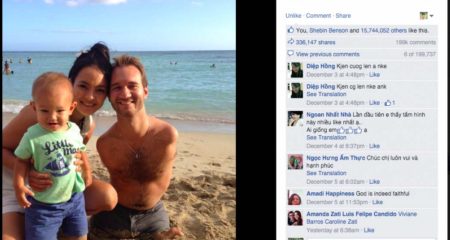
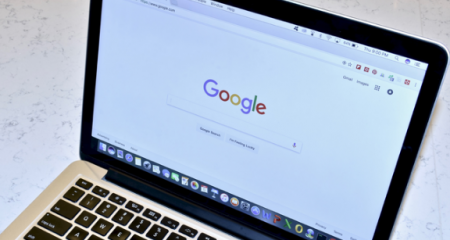





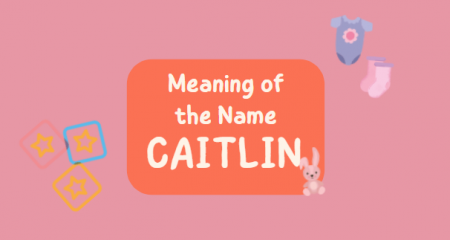

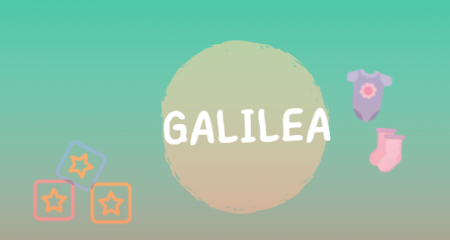
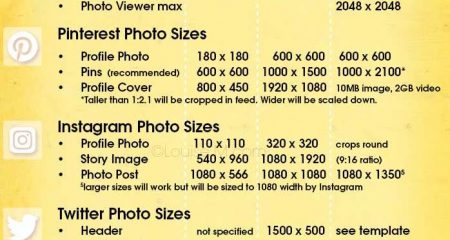







Leave a Reply