That’s such an annoying thing when you get the Aw Snap on the page that you are opening. However, the Aw Snap does not only cause one factor but there are a lot of involved factors within. So, if you frequently get the Aw Snap page, it is time for you to fix it a lot. Then, how to fix the Aw Snap on Your Chrome?
Fastest Way to Fix RESULT_CODE_HUNG on Google Chrome
When you get RESULT_CODE_HUNG on your Google Chrome, of course all you will do is to find out the way to fix it. Indeed, for people who get this result for the first time, we guess that they will be confused at all. So, they will be looking for a way to fix it. Here are several solutions to fix RESULT_CODE_HUNG on your Google Chrome:
Solution 1: Check your Internet Connection

The main thing that influences the result of RESULT_CODE_HUNG is in the internet connection. Generally, the Aw Snap errors on Google Chrome can be caused by a poor or slow internet connection. To fix it, make sure that your internet connection on your computer is stably connected to a Wi-Fi network which is working and not currently down.
Solution 2: Reload the Web Page
If you get the error code of RESULT_CODE_HUNG, the simple way that you can do it is ro reload your web page that you are opening. Sometimes Aw Snap can magically disappear. But, this way sometimes cannot solve your problem. Of course, you can try to use the other methods to fix it.
Solution 3: Clear Cache and Cookies on Your Browser
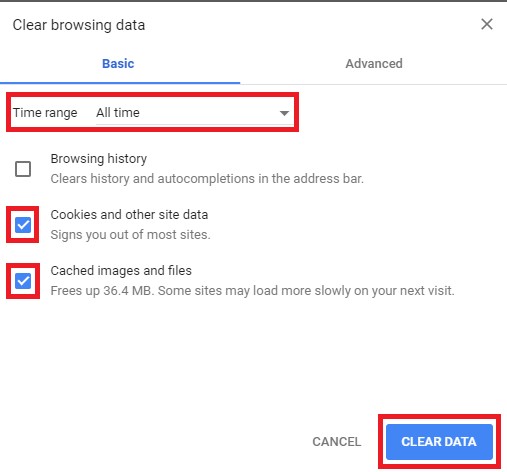
After you do both ways above but the issue still appears, you surely can try with this solution. You may already know that Chrome or Other browsers will have the information stored which is stopping the page from loading. It is possible that an expired cookie script or some old caches on the page will cause the Aw Snap to appear on your page.
To clear cache and cookies, you definitely can follow some steps below!
On Google Chrome, you need to open the Incognito Windows. To open it, you can click More and choose New Incognito or Private Window at the top-right. Then, try to open the site in the Incognito Window. When it opens, you can clear your cache and cookies.
To clear cache and cookies, you can follow these instructions:
- Click More and More Tools at the top right. Then, Clear browsing data.
- Select All time beside Time Range.
- Choose Cached images, cookies, files and other site data.
- Then, Deselect the other types of data.
- Click Clear Data.
- Last, try to reload the tab with the error.
Solution 4: Open the Page in Incognito Windows
Sometimes, there are some pages that cannot load in normal window mode. Of course, if you get the Aw Snap on your page, you surely can try to open it in a New Incognito Windows in Google Chrome. To open it, you can simply press CTRL+SHIFT+N. You can also do this way to open the New Incognito Window on any other browsers. After you open the New Incognito Window, you definitely can try to open the page from this mode. Well, if the page opens, it is better for you to clear your cache data to get it fixed in normal mode as well.
Solution 5: Change Your DNS Service Provider on Google Chrome
However, DNS providers will be a cause of the RESULT_CODE_HUNG error on Google Chrome. Why not try changing your DNS Service provider to fix this issue. To change it on Google Chrome, you need to follow some steps below!
- All you need to do is to click on the three-dot menu at the top right corner.
- After that, click on Settings.

- Go to the Privacy and Security option. Click on Security.

- In this step, you need to scroll down to the Advanced section and ensure Use Secure DNS is toggled on.

- Choose With-Custom and select either Cloudflare(1.1.1.1) or Google (Public DNS)
- Last, Google Chrome will start using Cloudflare or Google’s DNS rather than your ISP provided one.
That’s it! Finally, you are able to check and see where you can open the page.
Solution 6: Remove Your Extensions
You may find a corrupted extension on your browser which does not allow you to open the page. If you get it, you need to try turning off by toggling them off. If it is not working, you can follow some steps to remove all of your extensions:
- Firstly, you need to click on the three-dot menu.
- Then, choose the More Tools option.
- Click on Extension.
- After that, click Remove on all of your extensions. Make sure that all of them have to get uninstalled right away.
- Last, you need to restart the browser once. Then, try opening the page. If the page opens, you definitely can install all of your extensions back from the web store.
Solution 7: Restore Settings to Their Original Defaults
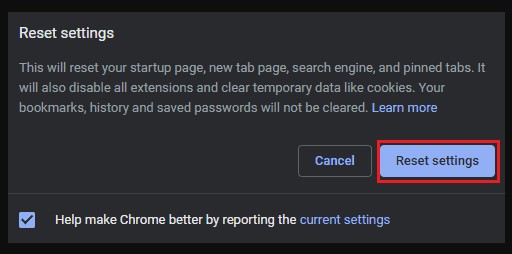
Here are the ways on how to try resetting your browser:
- First, go to Settings on your Google Chrome.
- Then, click on Advanced.
- Go to the Reset and Clean up section.
- Then, choose Restore settings to their original defaults.
- Last, you can click on Reset Settings.
Solution 8: Reinstall Your Browser

- Don’t miss: How to Limit WiFi Coverage Access Easily
If all ways above really cannot solve your problem, it is time to take the fastest solution to fix the error code of the RESULT_CODE_HUNG on your Google Chrome. The fastest and greatest way here is to reinstall your browser. Because you are using Google Chrome, it means that you have to reinstall Google Chrome.
Here’s how to reinstall Google Chrome:
- First, go to Windows Start.
- Then, look for the Control Panel, then, open it.
- Click on Programs and Features in the Control Panel.
- In this step, you need to find Google Chrome and choose it.
- Once you find it, right-click and click Uninstall.
- After Google Chrome gets uninstalled, you can download it again from any sites providing the Google Chrome browser download.
- Finally, you can install Google Chrome again on your computer.
Hopefully, the ways above can solve your problem. Good Luck!!!
AUTHOR BIO
On my daily job, I am a software engineer, programmer & computer technician. My passion is assembling PC hardware, studying Operating System and all things related to computers technology. I also love to make short films for YouTube as a producer. More at about me…


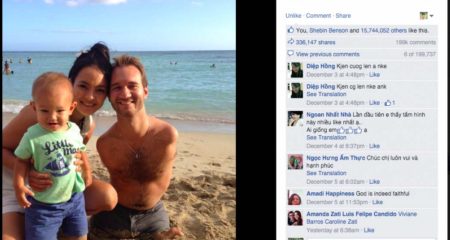
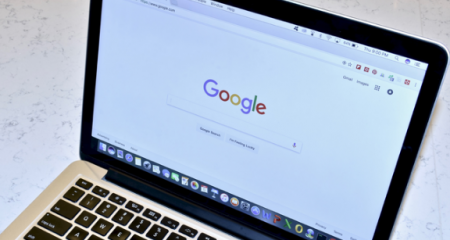





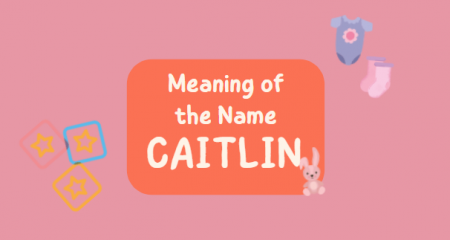

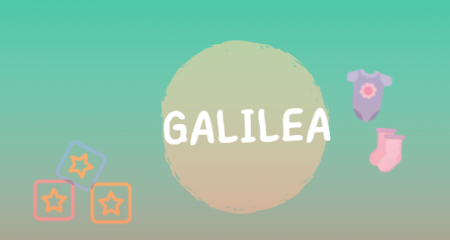
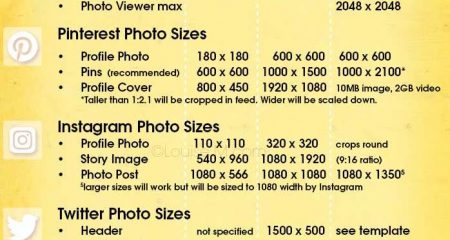







Leave a Reply