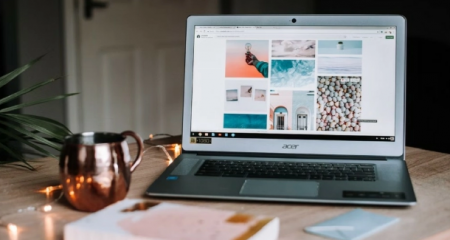When you plug your laptop into the network, you are usually greeted with a cheerful chirp on the computer, a glowing LED and a glowing display slightly brighter. At least do that.
But sometimes I get nothing when I plug in the AC adapter (usually because the battery is very low). Glowing bulbs, bright display, no battery icon in the corner. Something went wrong?
There are many ways to care for your battery, but there are many steps and parts that can get damaged between the wall outlet and your computer. Some can be easily fixed with a software tweak or a new battery, while others may require a visit to a repair shop or a complete system replacement.

Knowing which one can save you hours of frustration and save you hundreds of dollars in repairs. Using an inside-out approach, you can quickly narrow down the problem and find the most cost-effective solution. Get ready, boys and girls, it’s time to start solving problems.
Are you connected?
It sounds silly, but you need to make sure your laptop is actually connected. A disconnected laptop can magically turn on without any software tweaks or hardware repairs. Therefore, before doing anything else, make sure the AC outlet and laptop plug are securely connected.
Check the AC adapter case and make sure the detachable cord is fully inserted. Then make sure the battery is properly seated in the compartment and there are no problems with the battery or laptop contacts.

Finally, make sure the problem is not with the laptop. Plug the power cord into a different outlet to check for a blown fuse. If it’s plugged into a surge protector or power strip, remove it and plug directly into the wall.
If still doesn’t work at this point, I have confirmed that the problem is not a user error. There are real power problems with the laptop. It all starts with deleting where there is none. Let’s start with the most common and easy-to-solve problems.
Lost battery
Check the integrity of the battery first. If your laptop came with a removable battery, remove the battery and press the power button for about 15 seconds to fully discharge the device. Then, after removing the battery, plug in the power cable and turn on the laptop.
If the laptop is turned on correctly, the power adapter is working fine and is most likely a bad battery. You can always reinstall the battery and try again, but the battery may not be installed correctly.
If you don’t see the battery compartment on the bottom of your laptop, it might be built into your laptop (like most Macs) and you need to open it yourself or take it to a repair technician to check. battery.
Make sure that you’re used the correct USB-C port
USB-C is a widely used cross-platform standard for connecting peripherals, transferring data, and charging batteries. The new standard allows for thinner devices, but this can also cause some confusion. Some manufacturers do not charge their devices because they install certain USB-C ports for data transfer only.

Some devices, such as the Huawei MateBook X Pro, have a USB-C port that can be used for charging or transferring data, and two USB-C ports for transferring data. If you’re having trouble charging, make sure you’re plugged into the correct USB-C port. You can also see a small icon on the side representing the charging port.
Is the charger powerful enough?
Likewise, just because a power adapter goes into your laptop’s charging port doesn’t mean it’s powerful enough to charge your laptop. This applies to all types of chargers, but is especially common with laptops that charge via USB-C. You can technically plug in any USB-PD charger, but some of them are too low power to charge properly.

Check the power of the charger supplied with your laptop. If it comes with a 45W charger, it is recommended to use a 45W or higher charger to provide power. A low power charger can prevent the battery from discharging during use, but this is no longer enough to charge it. If you can charge your computer, it will be much slower than usual. If you plan on using a third-party USB-C charger, try a certified USB-IF charger.
For laptops that don’t charge via USB-C, it’s usually recommended to use the manufacturer’s official original charger. Cheap chargers from other manufacturers can be low quality or risky, so if you have one, try charging it with an official laptop charger.
Break, burnout, shorts
Make sure it does not bend, kink, bend, or break along the entire length of the power cord. Check the ends for disconnection, such as a loose plug, a chewed pet, or a vacuum cleaner.

Examine the AC unit. Is it discolored? Are the parts deformed or stretched? Smell this. If you smell burnt plastic, this is most likely a problem. You may need to replace the power connector. Check with the manufacturer if they will send you a new product under warranty. (Or don’t sell directly)
Check your laptop connector
When you connecting the laptop’s power connector, the connection should be reasonably secure. If there is dirt or other deposits inside the jack, it may not be able to make a clean connection. Clean the jack with a toothpick and plug it back in.

In more extreme cases, you can apply it when the jacks are swinging, loose, or when they need to be securely locked. This could mean that the power connector inside the case is broken and you will have to take the computer to a repair shop (or, if you are comfortable opening the computer, get it repaired at home).
Beat the heat
Batteries are heat sensitive, so problems can arise if your laptop overheats. When the temperature rises, the battery sensor may malfunction, causing the system to fully charge or missing a battery, causing charging problems. The system may shut down to prevent battery overheating and fire.
These problems are much more common when working with older laptops with lower cooling quality than modern devices, or when you tend to use your laptop on a couch or bed that might be blocking the vents. Turn off the system and wait a few seconds for it to cool down so that the vents are free of dust and not covered with a blanket.
AUTHOR BIO
On my daily job, I am a software engineer, programmer & computer technician. My passion is assembling PC hardware, studying Operating System and all things related to computers technology. I also love to make short films for YouTube as a producer. More at about me…