When we talk about technology, sometimes we find that the device that we have does not work. If this thing happens, usually people will think of going to an expert to fix it. But, how about an error which says “Gradle Project Sync failed. Basic functionality will not work properly”? Can we fix it by ourselves? Let’s read the explanation about this error here.
According to the N Kaushik site, this is a common problem in Android Studio and if your Gradle sync failed, you may get an error which is completed with a message which describes your issue.
According to 4G Britain, here are some methods that you are able to try to fix “Gradle Project Sync failed. Basic functionality will not work properly.”
-
- You can try to close and open Android Studio. You may think that it is very simple to turn it off and on again and you wonder whether it can fix the issue or not. However, it is important for you to know that this method can get rid of a number of errors with applications and Android Studio as well. So, the thing that you are able to do is to close the app and then you have to wait a little bit and then open it again.
- You are able to check out the network connection. The Gradle syncing error usually happens after the network is not stable. So, you have to take a look at network connection. In addition, if you use VPN (Virtual Private Network), you need to adjust the VPN connection on gradle.properties.
- You are able to try to designate the build tools version. As explained on 4G Britain that in some cases, the reason why the “Gradle project sync failed. Basic functionality will not work properly” error happens because a Build Tools Version is not set. So, it is recommended for you to go to File and then choose Project Structure and choose the Build Tools Version in Modules section.
- You are able to reconfigure JDK (Java Development Kit). If you encounter the Gradle syncing error after you update Android Studio, the possibility is that the obsolescence of JDK is at fault. If you want to test this possibility, you need to go to File and then choose Project Structures and then choose SDK Location. After that, you have to choose JDK Location. Then, the thing that you have to do is to tick the Use embedded JDK (recommended) option.
- You can try to download the latest Gradle version. If you keep Gradle up to date, it can allow developers to avoid irritating errors with Android Studio including “Gradle project sync failed. Basic functionality will not work properly.” Do you know how to download the latest Gradle version? Here are the steps to download the latest Gradle version according to the 4G Britain.
- The first thing that you have to do is to visit the website of Gradle.
- After that, you need to download the latest version and then you have to proceed to unzip it.
- In this step, on Android Studio, you need to access File > Settings > Build, Execution, Deployment > Gradle.
- Now, the thing that you have to do is to choose Use local gradle distribution and choose the Gradle version that you unzip previously.
- At last, you need to hit Ok.
If you have tried the methods above, but you find that the Gradle syncing error still happens, then you can try to go to your project and then select Gradle script and select build.gradle (Module.app). There, you have to change targetsdkversion to compilesdkversion and it should do the trick.
FAQ About Android Studio and Gradle
According to the 4G Britain site, here are some Frequently Asked Questions about Android Studio and Gradle.
-
- What is resource shrinking?
In layman’s terms, resource shrinking in Android Studio automatically removes unused resources from apps and library dependencies. Also, it is important to note that resource shrinking can work together with code shrinking tools such as ProGuard. - Can we create multiple APKs on Android Studio?
Well, the answer is the users of Android Studio are able to create separate APKs for particular screen densities depending on the situation. For developers of apps that do not like to make large APK to support all target devices, the multiple APK support is a plus. - Can I use Android Studio to debug?
You may want to know whether you are able to use Android Studio to debug. Well, it is important for you to note that Android Studio is designed with a handy built-in debugger which allows developers to debug apps on selected devices, assess variables/ expressions at runtime and set breakpoints in typical programming codes. The debugger of Android Studio has types so that people are able to use the ideal debugging operation for their apps. - How can we change the theme/ color of Android Studio?
If you want to change the theme of Android Studio to the theme which can calm your view, you can do that by going to File and then choosing Settings. After that, you need to choose Appearance & Behavior and choose Appearance and the last, you have to choose Theme. For the editor text, if you want to change its color, you have to go to File and then choose Settings and choose Editor. After that, you have to apply changes to properties. - What do we have to do to enter split-screen mode?
If you want to enter split screen mode, while you are using Android Studio, you are able to do that any time with a simple method. The thing that you have to do to enter split screen mode is to right click the tab of desired fired and then you have to choose the split options that you want. You are able to split the screen of Android Studio vertically or horizontally based on personal preferences.
- What is resource shrinking?
That’s the information that I got about Android Studio and Gradle according to the 4G Britain website.
AUTHOR BIO
On my daily job, I am a software engineer, programmer & computer technician. My passion is assembling PC hardware, studying Operating System and all things related to computers technology. I also love to make short films for YouTube as a producer. More at about me…
















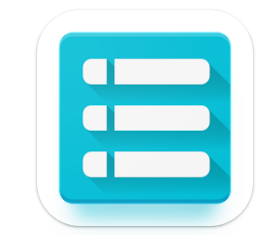



Leave a Reply