When you are listening to music with your AirPods, you feel that they do not sound quite right. One sounds much louder than the other. What is the cause? And how to fix it? In this page, we are going to discuss the reasons and what to do when your AirPod sounds louder than the other.
At this time, we cannot be certain if your AirPod sounds louder than the other because of a software or hardware issue. An audio balance, connectivity glitch, or broken AirPod can be causing the issue.
But, this issue is most commonly caused by an excessive amount of dust, dirt or debris in one of your AirPods. Oftentimes, that dust, dirt or debris build up in the main speaker of your AirPod. To fix your one Airpods louder than other, you are able to do some methods.
Method 1: Clean Your AirPods and Charging Case

If dust, dirt, or other debris gets into your AirPods or Charging Case, it is able to affect their functionality and cause hardware issues. For instance, if there is dust in your Charging Case, your AirPods may not charge correctly.
- Please get a soft, lint-free cloth. Do not use tissue or cloth which will break up inside your devices.
- Then, wipe your AirPods and Charging Case with the cloth gently.
- For more compact dust or debris, you are able to use an anti-static brush or new toothbrush to clean out it.
Method 2: Check The Audio Balance On Your iPhone

Audio balance is the level of sound which gets put out of the left and right side of headphones when you are using them to listen to music or watch your favorite video.
If the balance is set to the left or the right, one side of your headphones is going to sound louder than the other. Many people use earbuds these days, and it is able to get rather irritating if the audio coming from them is at different levels.
To check the audio balance on your iPhone, you are able to do these steps:
- At the first step, you have to open Settings.
- After that, you have to tap Accessibility.
- In this step, you are able to tap Audio/Visual.
- To set the audio balance to normal, please drag the slider to the center.
Method 3: Restart Your iPhone

Restarting your iPhone gives it an opportunity to start fresh once it turns back on. Sometimes, restarting your iPhone will be able to fix minor software glitches and errors.
To Restart your iPhone, simply follow these steps below:
- Firstly, you have to press and hold the power button (Sleep / Wake button) on your iPhone until the slide to power off slider appears on the display.
- After that, you are able to swipe the red power icon from left to right to turn off your iPhone.
- Please wait approximately 30 seconds, then simply press and hold the power button again until you see the Apple logo appear in the center of the display.
If the Power button is broken (Option 1)
- Please open the Settings app on your iPhone.
- Then, tap General.
- Just scroll to the bottom and tap Shut Down.
- Now, you have to swipe the red power icon from left to right.
- Lastly, plug your iPhone into a power source using a Lightning cable to turn it back on.
If the Power button is broken (Option 2)
- Please open up the Settings app on your Iphone.
- Then, tap General.
- Also, tap Accessibility.
- Next, tap AssistiveTouch.
- Now, you have to turn on the switch next to AssistiveTouch.
- After that, tap the AssistiveTouch button once it appears on the display.
- Simply, tap Device.
- Tap More.
- Tap Restart.
- Lastly, tap Restart again when the confirmation alert appears.
Method 4: Reset Your AirPods

You may think that it seems simple. However, resetting your AirPods can fix minor software bugs such as connectivity issues or a quickly draining battery.
To reset your AirPods, look at the steps below:
- Please press and hold the setup button on the back of your Charging Case.
- Then, you have to release the setup button once the status light flashes amber a few times, then flashes white.
- Now, your AirPods have been reset.
- In this step, you are able to connect your AirPods to your device, like you did when you set them up the first time.
Method 5: Reset All Settings

Apparently, lots of iPhone issues are caused when Settings is not set up correctly or by corruption within individual Settings app files. Restoring the Settings app back to factory defaults does not solve every iPhone software issue. But, it is a go-to solution for Apple technicians as it does solve many issues that would be very difficult to track down by hand.
To reset all settings, doing these steps:
- Firstly, go to the Home screen.
- Then, open the Settings app.
- Please tap General.
- Now, you are able to use your finger to scroll down to Reset. It is going to be the last option in Settings -> General.
- Please tap Reset All Settings.
- In this step, you have to submit your code.
- Please tap Reset All Settings and then you will be prompted twice.
- Automatically, your iPhone will turn back on when the reset finishes.
Method 6: Repair Your AirPods With Apple
Apple is the only place that can repair AirPods. So, if your AirPods are broken, you have only one option to take by yourself; visit the Genius Bar at an Apple Store or use Apple’s mail-in repair service.
To Repair your AirPods at the Genius Bar in An Apple Store, you need to visit Apple’s site to make an appointment at the Genius Bar at your local Apple Store. Please ensure to check in at the Genius Bar when you arrive.
If you want to repair your AirPods by using Apple’s Mail-In Repair Service, you have to visit Apple’s online support site to set up a mail-in repair or get phone support.
AUTHOR BIO
On my daily job, I am a software engineer, programmer & computer technician. My passion is assembling PC hardware, studying Operating System and all things related to computers technology. I also love to make short films for YouTube as a producer. More at about me…


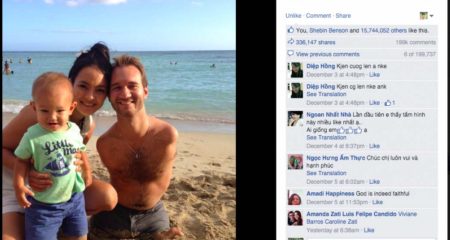
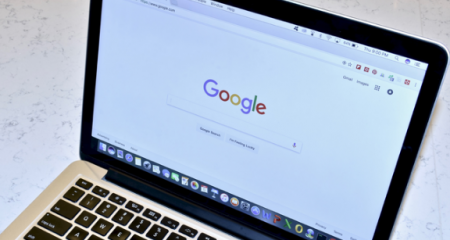





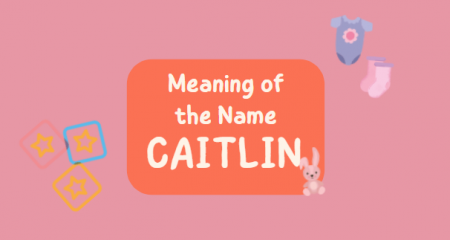

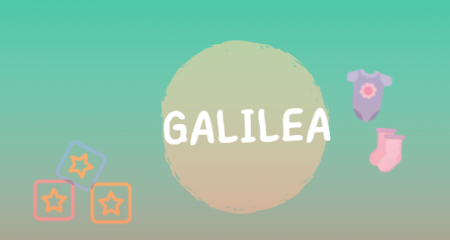
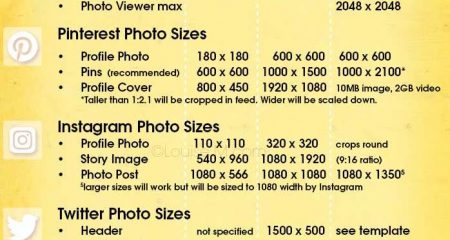







Leave a Reply