After making a mesh in the likes of Blender, you might want to import them to Roblox Studio. The thing is, it might not be as easy as it sounds as when you are importing mesh in to Roblox Studio, some issues might occur.
When this kind of situation happens to you, you might not know what to do, especially if you are new or only have been into Roblox for a couple of time. The good news is that this kind of thing is able to be fixed. If you have no idea how to do it, keep reading the post until the end.

According to the Roblox Developer, most of these issues are caused by a misunderstanding of what Roblox allows on importation. Here are some common issues and the ways to fix them as shown on Roblox Developer:
-
- Issue: Import issues with complex multi mesh FBX files.
Method to fix the issue: There is a possibility of the complex .fbx multi fresh files to not import correctly. This kind of thing can cause the unexpected mesh positions or rotations. The best solution that you can try to fix the issue is to use the Wavefront (.obj) format instead. For everyone who is exporting from Blender, it is needed for you to make sure each mesh is exported as a group. You can uncheck the Objects as OBJ Objects checkbox. Aside from that, the second option is to check the Object as OBJ Groups checkbox.
-
- Issue: Model contains rigging or animation data.
Method to fix the issue: As of now, Roblox Studio does not support animation or rigging data importation. In case your mesh relies on the initial transformation based on animation or rigging data, it is impossible for the mesh to be preserved and there is a chance of the mesh to look incorrect. In order to fix this kind of issue, you are recommended to remove the animation or rigging nodes and then upload the mesh again for the second time.
-
- Issue: Extremely large FBX files exported from Blender.
Method to fix the issue: Depending on the settings, it is possible for the Blender to apply a scaling factor when exporting a mesh as an .fbx file. This kind of thing may cause the oversized meshes when importing into Roblox Studio. There are a more than two methods to solve this kind of issue. The first method is to export as Wavefront (.obj) instead of .fbx. By doing this, there is no way for the Blender to apply any scaling factor. It means one unit in Blender will equal one stud in Roblox. The second one is to use centimeters as the default unit instead of meters. You can change it in the Scene properties of Blender.
-
- Issue: Out of bound UVs.
Method to fix the issue: UVs show the location of the texture to a position on the mesh. The ones outside the bounds of the texture are shown as they are still within the texture and it results in a tiled texture. You can solve this kind of problem by remapping the mesh with UVs inside the bounds of zero and one.
On Roblox Developer, there is a user named Orbital that faces the same issue when trying to import a mesh. The message show on the screen is as follow:
Unable to publish MeshPart: HTTP 404 (Not Found)
Error while creating named asset: Could not upload MeshPart
Cadxsan suggests to resize the mesh. If Blender is used, resizing the mesh will be able to be done easily. Another way is to make sure that the mesh file is an .fbx file when exporting it or it will not work.
If the issue is still there even after trying these solutions, you can go to a recommended forum or community named DevForum. This forum is where the developers of the game gather to talk a lot of things related to Roblox. Accessing the forum is free and does not require you to log in to the site. However, if you want to create a discussion or if you want to reply someone, you will have to log in first by entering the username, the email address or the phone number and the password.
After logging in to Roblox Developer, you can make a post. Please explain clearly what is actually happening to you. It is actually better for you to include the screenshots so that the other ones are able to understand the situation well and you will be able to get help.
Importing the mesh into Roblox Studio is actually not that hard. If you want to do it, you can follow these following instructions:
-
- The first thing that you need to do is to click file.
- After that, click the Export option and then select FBX.
- It is needed for you to make sure that at the end of the file name is written something like name.fbx.
- Do not forget to look for the folder that you want to put it in.
- Then, press the Export FBX once you are sure about it.
- The next thing that should be done is to go to the Roblox Studio game that you want to put the mesh in and then make a new part in the workspace known as MeshPart.
- In Properties, find the thing that it says “Meshid” and then click on the folder button.
- After following the sixth step, choose your mesh folder and then press Open.
- It may take a while for a mesh to load and it is possible for the Roblox Studio to be frozen if it is a big mesh. If you want to customize, there will be re-sizing options that pop up.
Talking about the difficulties while importing the mesh into Roblox Studio, you might also want to reach out the Roblox Support by filling out the form that can be found in the official website of Roblox.
AUTHOR BIO
On my daily job, I am a software engineer, programmer & computer technician. My passion is assembling PC hardware, studying Operating System and all things related to computers technology. I also love to make short films for YouTube as a producer. More at about me…











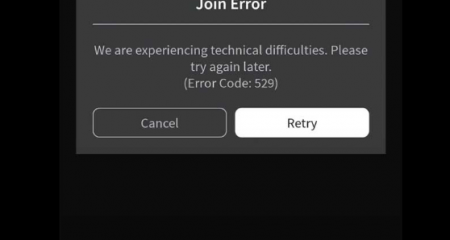


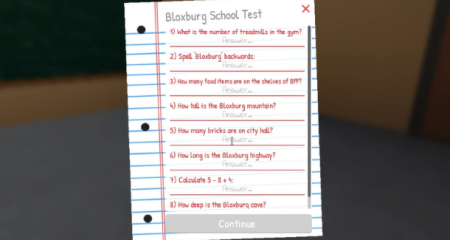



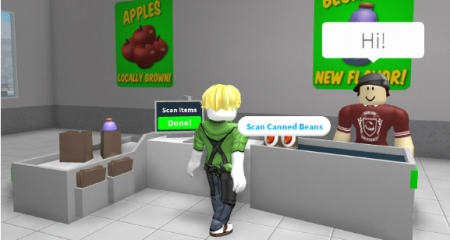

Leave a Reply