In Roblox, you are able to donate Robux to other players. Now, you may come to this page to know how to make a donate button on Roblox Studio. If you really want to know this great information, you should read this entire article.
Making a Donate Button on Roblox Studio
Here are some steps you can do to make a donate button on Roblox Studio:
-
- The first step that you have to do is get a part made green and scale it.
- After that, you have to add two things; a click detector and a script.
- So, you have gotten rid of the print statement and you are going to get a couple more variables, first one is going to be a reference to the script parent, the button which you are on and the click detector which is what you are going to use to detect when somebody has clicked your part.
- You are able to jump ahead a little bit here you have to make a new local function called donate passing a player as a parameter. Now you get in the marketplace service.
- After you have the marketplace service, you are going to do colon prompt product purchase. Now that you have done that you are going to add another variable.
- This variable will be your product ID. You are going to show you how to get the product ID in only a second.
- You are going to do product ID, set that to 0 for right now, and then at the end here you are going to do a part excuse me cdot mouse click. Then colon connect and then you are going to donate all.
- You have to go to configure the game from the game menu. When you go to developer products you are going to create new and call this donation for your game.
- Please give it a description whatever you want, for example you are going to make it 10 Robux. You will be able to select an image if you want.
- Now, you have this number so copy that number which you see there. And you are going to join back in Roblox
- Please back in Roblox Studio, go to the product ID, ensure that is right. Now, you are ready to test.
In making a donate button on Roblox Studio, you will need this script:
script.Parent.MouseButton1Click:connect(function(click)
amnt = script.Parent.Parent
plr = script.Parent.Parent.Pler.Text
pler2 = game.Players[plr]
pler2.leaderstats.Gold.Value = amnt.Amnt + Text — That textbox has the ammount that the plr’s giving
end)

Donating Robux on Mobile with Group Funds
Transferring Group funds is another way to donate Robux to other Roblox players. Also, it will work on the Roblox mobile app. You will need a Group with funds already in the account to take advantage of this way.
If you have not already a group, you need to make a Group first. Follow these steps below to make one or go to your Groups page.
-
- At the first step, you are able to click on the three horizontal lines in the upper-left corner of the screen.
- After that, scroll down and choose Groups.
- Then, you have to press the Create Group button.
- In this step, you need to fill in all the fields.
- You have to pay 100 Robux to start the new Group.
After you have a Group, you will need to make a game and a Game Pass for it. However, you will be able to bypass this step if you have funds to distribute from the Group account.
-
- Firstly, click the Create tab from the Groups page.
- After that, select the Group Creations tab.
- Make sure that you select the target group in the left menu pane.
- Now, you are able to press the Create New Game button.
- From here, you have to choose Baseplate or any other type of game on the page.
- Please go to the right of your newly created game and press the gear icon.
- You need to select Create Pass from the drop-down menu.
- Do not forget to upload a file using the aptly named Choose File button.
- Also, you have to name the Game Pass.
- Next, you are able to press the Preview button.
- In this step, you need to click on the Verify Upload button.
- After the Game Pass is made, just go to the right of it and press the gear icon.
- Next, you are able to click on Configure from the drop-down menu.
- You need to choose Sales from the left menu pane.
- Just toggle Item for Sale to the ON position.
- Afterwards, you are able to set the price in the appropriate field.
- Lastly, press Save.
Here are steps to add funds to the Group Account:
-
- Please purchase the new Group Game Pass using the sale URL. Or, you will be able to search for it on the sales page.
- You have to ensure that Robux is going into the Group funds by opening the Group Page.
- Now, you are able to click on the three dots to the right of the Group name.
- You are able to scroll and select the Configure Group.
- Please select Revenue and Summary from the left pane menu.
- It will say “Pending.” Take three days to appear in the Group’s funds.
Here are steps to donate Robux to another Roblox player:
-
- After it is in the Group funds, then you will be able to go back to the Revenue option and choose Payouts.
- Here, you are able to click One-Time Payout.
- Please choose the Add Payout Recipient button.
- In this step, you need to enter your friend/recipient’s name in the username field.
- Just scroll and select the recipient’s name from the drop-down options.
- You need to press OK to continue. Keep in mind that the recipient needs to be in your created Group. If you have not already added them, you have to do that before going through those steps.
- Afterwards, you are able to set the amount of Robux you want to payout to the recipient. Make sure that you have enough funds in the Group account to cover the payout.
- Now, you are able to press the Distribute button.
- Eventually, the recipient will receive the payout with no pending waiting time.
AUTHOR BIO
On my daily job, I am a software engineer, programmer & computer technician. My passion is assembling PC hardware, studying Operating System and all things related to computers technology. I also love to make short films for YouTube as a producer. More at about me…











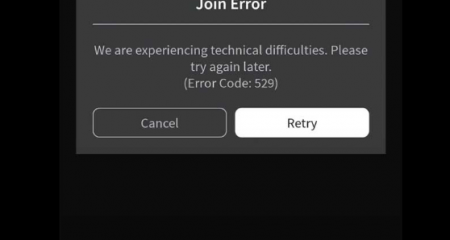


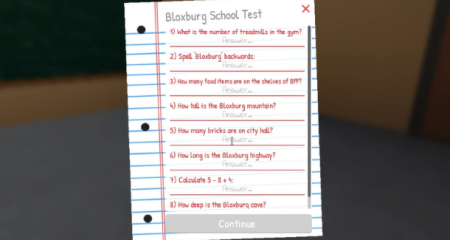



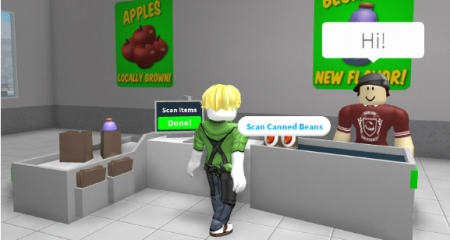

Leave a Reply