For iOS users, Apple Music is one of the most-favorite features that lets them listen to existing playlists and also access all your music in one place on all of your devices, whether from a CD, purchased from iTunes, or downloaded from the web.
With more than 90 million songs available, Apple Music offers a 1-month free trial for new subscribers, so you can try out the service before making a subscription that costs about $9.99 a month for your personal plan. In addition to listening to your favorite songs online on Apple Music, you can also save music to your device for offline listening.
To enjoy millions of songs on Apple Music, you surely have to download and install the Apple Music app first on your device. If you don’t yet know how to install and download Apple Music on your iOS device, you shouldn’t worry since we’ll show you the guide below. Here you go!

Installing and Using the Apple Music App on iOS: Here’s How!
Downloading and installing the Apple Music app on iOS is pretty straightforward. To get access to Apple Music, your iOS device should already be updated, at least to iOS 10. If you haven’t updated your iOS device, you have to do so first.
Step 1: Update your iOS device
Here’s how to update your iOS device!
- First, go to “Settings” on your iOS device.
- Then, tap on “General” and click on “Software Update.”
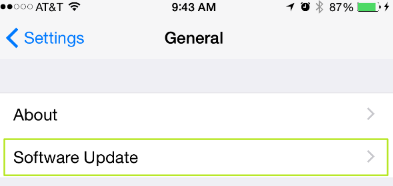
- In the Software Update section, you can tap “Download and Install” if your iOS device is available for an update.

- In the following, you need to enter an access code or your iOS device passcode. Make sure to enter the code on the available bar.
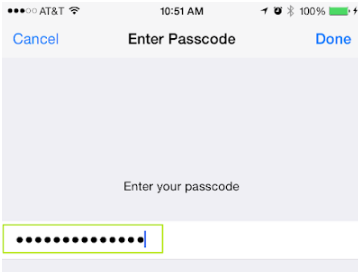
- Select “Agree” for Apple’s Terms and Conditions.
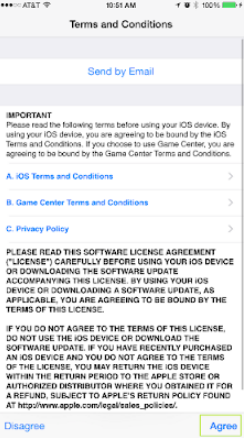
- Choose “Agree” again to continue the process.

- By clicking it, you will initiate the installation and updating of the latest version of iOS on your device.
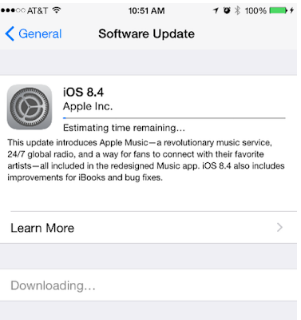
- If there is a pop-up window that informs you that a software update will begin installing, you need to select the “Install” button.

- After your iOS device is rebooted, you need to enter your device’s passcode again.
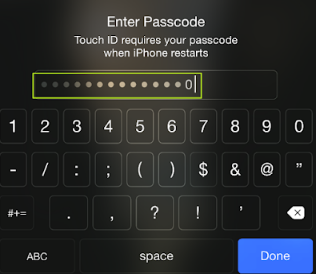
That’s how to download and install the newest update on an iOS device.
Step 2: Install the Music app on your iOS device
The Music app on iOS is a built-in app that you can open and use to listen to your favorite songs. However, if you don’t find the Music icon on your iOS device, you may accidentally delete the Music app on your device.
To enjoy listening to millions of songs on Apple Music, your iOS device should have the Music app installed. Here’s how to install the Music app on iOS!
- First, you need to go to the App Store to download it.
- On your iOS device, you can open the “App Store.”
- You can then look for the “Music” app on the search bar.
- After that, you need to tap the “Download” button to install the Music app on iOS.
Your iOS device will start to download the Music app.
Step 3: Make a subscription and use the Apple Music app
If you’ve already updated your iOS device, you can then use the Apple Music app to listen to your favorite songs. Keep in mind that you need to make a subscription first to enjoy millions of songs on Apple Music.
Here’s how to make a subscription and use the Apple Music app!
- On your iOS device, you can click on the “Music” icon.

- Then, you need to make a subscription first by choosing the pricing plan available.
- For a free trial, you can select “Start 3-Month Free Trial.” After the trial ends, you need to pay $9.99 per month.
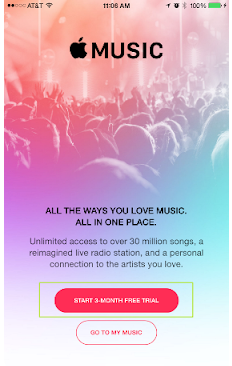
- In the “Choose a Plan” section, you can select “Individual.” You can also choose the “Family” Plan after your trial ends for $14.99 per month.
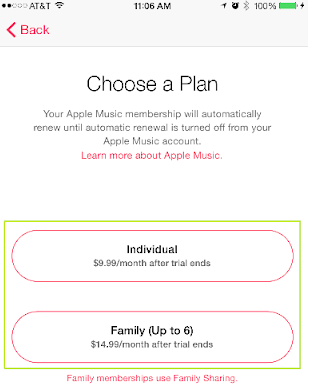
- After choosing the plan, you can then enter your iTunes password on the available bar.
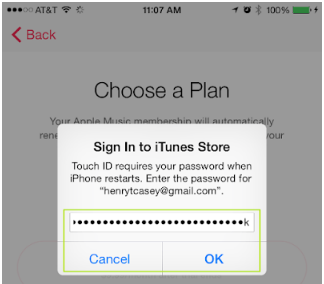
Congratulations! Apple Music is ready-to-use, and you can enjoy listening to millions of songs on it.
Can You Download Songs from Apple Music to Your iPhone?
Yes, of course! As long as you have an Apple Music subscription, you can download any song from Apple Music to your iOS device. If you want to download songs from Apple Music to your iPhone, you can do the following steps:
- First, go to the Apple Music app on your iPhone.
- Once you are at the Apple Music app, find the songs you want to download, or you can also tap “Search” in the navigation bar at the bottom of the screen to search for a song.
- Then, tap the search bar at the top and ensure Apple Music is selected. You can now look for the song you want to download.
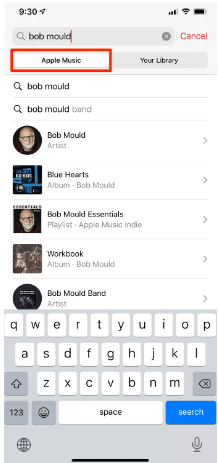
- You can then tap the (+) sign to the right of the songs you want to download. By doing this, it will add it to your library.
- Now, the songs will begin downloading automatically. If you don’t find the (+) sign and instead it is replaced with a cloud icon, you can tap on the cloud icon to download the songs.

That’s how to download songs from Apple Music to your iPhone. Downloading your favorite songs to your iPhone is pretty easy, isn’t it?
AUTHOR BIO
On my daily job, I am a software engineer, programmer & computer technician. My passion is assembling PC hardware, studying Operating System and all things related to computers technology. I also love to make short films for YouTube as a producer. More at about me…












Leave a Reply