For those who are not able to access the Internet through Ethernet cable, then you will have to troubleshoot this problem. When you open the Network and Sharing Center, you will find that the computer does not recognize the ethernet connection.
However, if you try to access the internet when you are connected to Wi-Fi with the same connection, then you will be able to browse the internet. This situation is a sign that the issue may be caused by incorrect network configuration, damage or faulty ethernet cable, corrupt or outdated network drivers, hardware issues, and so on.

Those who love Ethernet more than Wi-Fi are having a nightmare because of this problem as they are not able to access the Internet through the Ethernet cable. The Ethernet not working in Windows 10 is a common issue if you have updated or upgraded to Windows 10. Fortunately, there are a lot of methods that you can try to fix the issue.
Fix 1: Run Network Troubleshooter
First of all, you will have to press Windows key and I to open Settings and then click on Update & Security. Please choose Troubleshoot from the left hand menu. Do not forget to also click on Internet Connections and then click Run the troubleshooter under Troubleshoot. Please follow the further on screen guide to run the troubleshooter. After doing everything, reboot the computer to save changes.

Fix 2: Reset the Ethernet Adapter
In order to reset the Ethernet adapter, you will need to press Windows key and I to open Settings. Once it opens, click on the Network & Internet icon. Please click on Status from the left hand menu. Now under it, you should scroll down to bottom and click on Network reset link. Then, click on the Reset Now button on the Network reset page. After that, try again to connect the Ethernet with the computer and see if you are able to fix the issue.
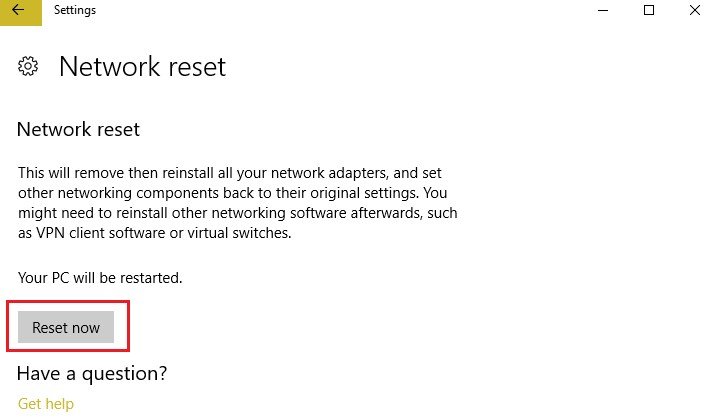
Fix 3: Enable Ethernet Device and Update Drivers
Firstly, press Windows key and R at the same time and then type devmgmt.msc and press Enter to open Device Manager. Then, expand Network adapters and right click on the Ethernet device and choose Enable. Please skip this one if it is already enabled. Next, right click on it again and choose Update Driver. After that, choose Search automatically for updated driver software and allow it to automatically install any new drivers available. When everything is done, reboot the computer to save changes and check if you are able to fix the issue. If not, please go to Device Manager again and right click on the Ethernet device and choose Update driver. This time, you will have to choose Browse my computer for driver software option. Now, it is time for you to click Let me pick from a list of available drivers on my computer. Then, choose the newest Realtek PCIe FE Family Controller driver and click Next. Lastly, allow it to install the new drivers and reboot the computer.

Fix 4: Enable Ethernet Connection
If you want to enable the Ethernet connection, please press Windows key and R, enter ncpa.cpl and press Enter to open Network Connections. After that, right click on Ethernet connection and choose Enable. This step will enable the Ethernet connection. Please try to reconnect to the Ethernet network again.
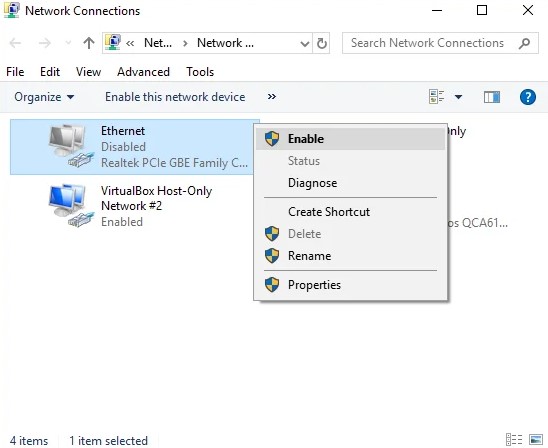
Fix 5: Temporarily Disable Antivirus or Firewall

Disabling the antivirus or firewall temporarily can be done by right clicking on the Antivirus Program icon from the system and choosing Disable. Then, choose the time frame for which the Antivirus will remain disabled. Please keep in mind that you will have to select the smallest amount of time possible (for example 15 or 30 minutes). Once it is done, try again to access the Internet and check if the error is solved. In the next step, type “control” in Windows Search and then click on the Control Panel from the search result. After that, click on System and Security and then click on Windows Firewall. Now, it is time for you to click on Turn Windows Firewall on or off from the left window pane. The seventh step is to choose Turn off Windows Firewall and restart your computer. Remember to try to access the Internet and see if the issue is fixed. If the solution above is not helping, you are encouraged to follow the same exact steps to turn on the Firewall again.
Fix 6: Flush DNS and Reset TCP/IP
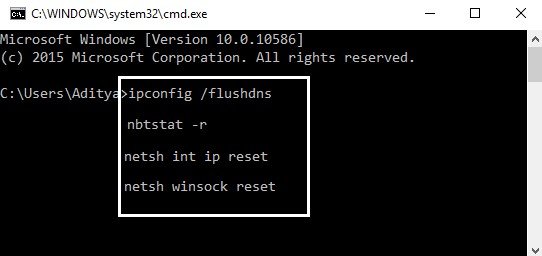
If you want to flush the DNs and reset the TCP/IP, you must right click on the Windows button and choose Command Prompt (Admin). When it has opened, type ipconfig /release, ipconfig /flushdns, and ipconfig /renew and then press Enter after each one. Now, open the Admin Command Prompt again and then enter ipconfig /flushdns, nbtstat -r, netsh int ip reset, netsh winsock reset, netsh winsock reset catalog, netsh int ipv4 reset reset.log and press Enter after each one. Once you have entered everything, reboot to apply changes.
Fix 7: Change Power Management Settings for Ethernet
First, press Windows key and R, type devmgmt.msc and press Enter to open Device Manager. second, expand Network adapters, right click on the Ethernet device, and choose Properties. Third, switch to the Power Management tab located under the Ethernet Properties window. Fourth, uncheck Allow the computer to turn off this device to save power. Fifth, click Apply and OK. Sixth, reboot the PC to save changes.
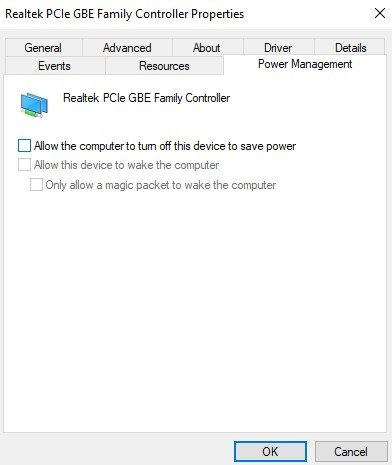
Fix 8: Use Google DNS

If no one of these methods above works, you can try to use Google DNS. To use it, open the Control Panel and click on Network and Internet. Then, click Network and Sharing Center, and click on Changes adapter settings. Next, choose the Wi-Fi, double click on it, and choose Properties. Afterward, choose Internet Protocol Version 4 (TCP/IPv4) and click Properties. After clicking Properties, checkmark Use the following DNS server addresses and type Preferred DNs server: 8.8.8.8, Alternate DNS server: 8.8.4.4. The last thing that should be done is to close everything.
AUTHOR BIO
On my daily job, I am a software engineer, programmer & computer technician. My passion is assembling PC hardware, studying Operating System and all things related to computers technology. I also love to make short films for YouTube as a producer. More at about me…


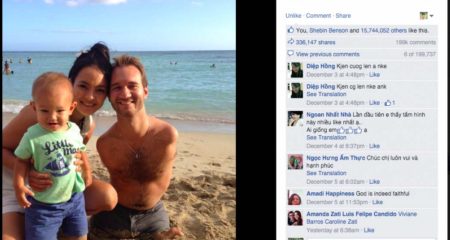
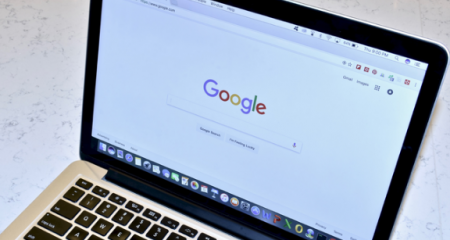





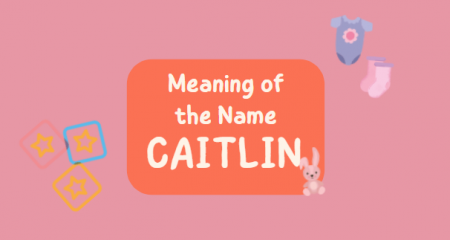

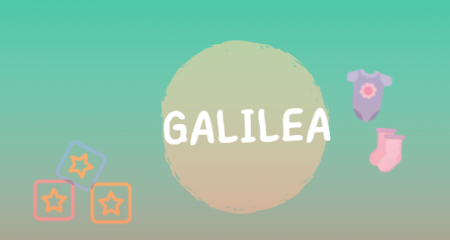
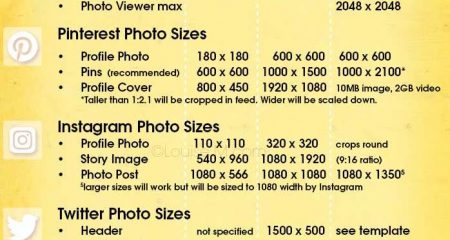







Leave a Reply