While playing a Roblox game, you may want to listen to your favorite songs to make your gameplay more fun. Roblox seems to give an easy way to the players in the way of listening to their favorite songs while playing the game.
Your Roblox gameplay will be more fun if you listen to a fun song or audio too, right? Well, one of the recommended audios that you should listen to is Bad Piggies Drip. So, how to play this audio while playing the Roblox game?
Here’s the Bad Piggie Drip Roblox ID!
The Bad Piggie Drip Roblox audio was composed by CRWFRD that you can find on ‘sjfhpo; etdik’jgfn’ YouTube Channel entitled ‘bad piggies drip’ that you can listen to here:
This audio is such a combination of mozart and beat. We think this audio will refresh your brain and make your soul peach into heaven.
To listen to Bad Piggie Drip audio, you will need the ID code to input, so the audio will be automatically played in your game. The ID codes of Bad Piggie Drip are:
-
- 6272233492
- 6542800230
Both may have different versions, so you can try to input each code and listen to the audio. You can then prefer which version is great and make it so comfortable to listen to. So, how to listen to the Bad Piggie Drip audio in Roblox?
Listening to a Roblox audio is pretty easy, especially if you already have the code. To play the Bad Piggie Drip audio in Roblox, you will need a gear called Golden Boombox. This gear is available in the Roblox catalog.
Click on the ‘Golden Boombox’ to play the Bad Piggie Drip audio on Roblox. By clicking the gear, a GUI window will show on your screen. Certainly, it requires you to enter the ID code of Bad Piggie Drip Roblox audio. Click the code bar and paste the ‘Bad Piggie Drip’ ID code in the GUI. After that, click on the ‘Play’ button to listen to this audio.
Aside from using the Golden Boombox gear, you can also play any Roblox audio by using the admin command. This way can only be used by an admin game. If not, you cannot totally use this way. To use the admin command, you just simply press ‘Ctrl-V’ to paste it in your music ID. So, let’s enjoy listening to the Bad Piggie Drip Roblox audio.
How to Use Bad Piggie Drip Audio in Roblox?
As a Roblox player, you may use the Bad Piggie Drip Roblox audio just to be listened to while playing the Roblox game, right? However, if you are a game developer, you can use this audio for any purpose. What are they? Let’s use the Bad Piggie Drip Roblox audio in Roblox!
1. Used as background music in your own game
The first purpose of Bad Piggie Drip Roblox audio is to be used in your own game. You can use this audio as your game background music. However, if you want to add Bad Piggie Drip Roblox audio into your own game, you will need to find Asset ID of Bad Piggie Drip audio.
To find it, you need to go to Roblox Studio and login with your account. In the case of finding the asset ID of Bad Piggie Drip audio, you can use the Toolbox on the left to open the Marketplace. Then, do a search for the Bad Piggie Drip audio asset ID.
Alternatively, you can also narrow your search by looking for a creator or also adjusting duration by clicking on the filter icon as well as. After you find it, right-click on your choice and select ‘Copy Asset ID’.
Now, you can add the Bad Piggie Drip audio into your game by going to Roblox Studio. After that, click the ‘View’ tab and select ‘Explorer’ and ‘Properties’. To insert an object, you need to click the (+) icon. Choose the ‘Sound’ option.
Here, you can then add the Bad Piggie Drip audio asset Id onto the ‘Soundid’ section and then press ‘Enter’. To check whether the audio is played or not, you can click on the ‘Playing’ option.
2. Used as sound effect
Aside from being used as background music, you can also use Bad Piggie Drip audio as ‘Sound Effect’. You need to use the audio model to make the Bad Piggie Drip audio as a sound effect for interactive GUI objects. In order to play Roblox audio immediately, you can hook it up to the ‘Activated’ event listener for the GUI button.
In order to add the GUI sounds, you need to add a new ‘ScreenGui’ in StarterGui. After that, create a new ‘TextButton’ within it. If you need more tutorials of using the GUI button and the basic option, you can read more here.
Afterwards, you need to select a new button and then attach a ‘LocalScript’ and remove all contents on the script bar. Start to paste the the following scripts:
| local ReplicatedStorage = game:GetService(“ReplicatedStorage”)
— Require audio player module local AudioPlayer = require(ReplicatedStorage:WaitForChild(“AudioPlayer”))
— Set up sounds AudioPlayer.setupAudio({ [“SimpleClick”] = 3061551819 })
— Reference the button local textButton = script.Parent
— Function activated when button is pressed local function onButtonActivated() AudioPlayer.playAudio(“SimpleClick”) end textButton.Activated:Connect(onButtonActivated) |
Once the script is inserted, you can then play and test the game. If you do step-by-step as we’ve mentioned above correctly and procedurally, the sound effect is ideally heard that is specified in the bold line of this script:
| — Function activated when button is pressed
local function onButtonActivated() AudioPlayer.playAudio(“SimpleClick”) end textButton.Activated:Connect(onButtonActivated) |
3. Music Randomizer Purpose
You may want to randomly shuffle the background music. Of course, you should use the script to shuffle the songs, preventing back-to-back repeats. Create a new ‘LocalScript’ inside ‘StarterPlayer → StarterPlayerScripts’ in the Explorer Window to randomly shuffle the Roblox audios.
After that, you need to delete all existing lines and then paste the following script:
| local SoundService = game:GetService(“SoundService”)
— Number of other songs required to play before the same song can play again local MININUM_SONGS_REQUIRED_BETWEEN_REPEATS = 3 local DEFAULT_VOLUME = 0.5
local random = Random.new() local recentlyPlayedSoundObjects = {}
— Array of song asset IDs to play randomly local songs = { “rbxassetid://1837467590”, “rbxassetid://1845348751”, “rbxassetid://1839923818”, } …… (The script is still continuing) |
AUTHOR BIO
On my daily job, I am a software engineer, programmer & computer technician. My passion is assembling PC hardware, studying Operating System and all things related to computers technology. I also love to make short films for YouTube as a producer. More at about me…











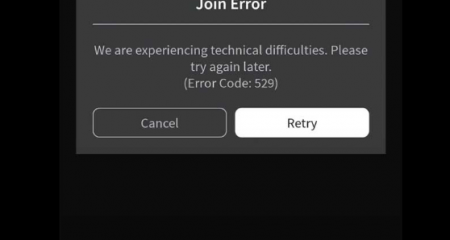


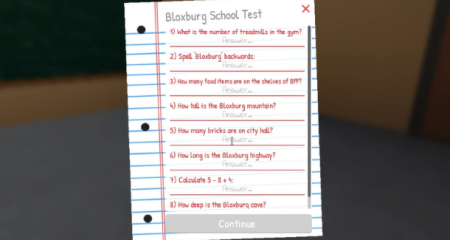



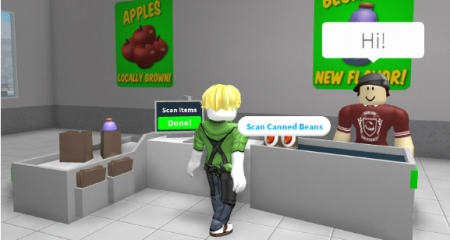

Leave a Reply