The thing called MSI Afterburner is probably named as the most recognized and the most well-known overclocking tools for Windows. However, some people claim that it is simply not working on their computer. Here are some methods to fix the MSI Afterburner that failed to start or not work.
Fix 1: Disable NVIDIA Overlay
Disabling NVIDIA Overlay is the best method that you can try if you notice that the in-game overlay provided by MSI Afterburner is not working as it should be. Getting some different overlay tools running at the same time is never a good option and one of them has to be disabled.

In order to disable the NVIDIA Overlay, you should open GeForce Experience by looking for it on your Desktop or the Start menu. Please wait for it to open and click the cog icon from the home screen that should be placed in the upper right corner to open Settings.
From the General tab, find the Share option with the Allows you to record, stream, broadcast, and take screenshots of your gameplay description under it. To disable it, please slide the slider to the left. When everything is done, accept the changes that you have made and check to see if the MSI Afterburner starts working well.
Fix 2: Disable Steam Overlay

Steam Overlay is the name of another overlay that might mess up MSI Afterburner making it disabled to fix the issue is recommended. First of all, you will have to open Steam by double clicking its entry on the Desktop or by looking for it in the Start menu.
For those the users of Windows 10, you are also able to look for it by using Cortana or the search bar. For your information, both of them are located next to the Start menu at the left part of the taskbar.
Once you have opened the Steam, navigate to the Library tab in the Steam windows and find the problematic game in the list of the games that you have in the library.
After that, right click the entry of the game in the library and select the Properties option from the context menu that should show up. Do not go anywhere and keep in the General tab in the Properties window and clear the box beside the Enable the Steam Overlay while in-game entry.
Lastly, apply the changes, exit, and try running the game. In the end, you can check to see if the MSI Afterburner overlay works while you are playing the game.
Fix 3: Reinstall the latest version of Afterburner
If MSI Afterburner is not working well on your computer, it is better for you to uninstall the version that is currently installed on your computer and update it to the newest one. Doing it is really easy and it is something to try out before moving onto more hard methods.
The first thing that you will have to do is to click the Start menu button and open the Control Panel by looking for it. Aside from that, you can also click on the cog icon to open the settings if you are using Windows 10.
In the Control Panel, you will need to choose View as – Category located at the top right corner and then click on Uninstall a Program under the Programs section. For those who are using the Settings app, clicking on Apps will immediately open the list of all installed programs on your computer.
Next, find the MSI Afterburner tool in the Control Panel or Settings and click on Uninstall. Doing so should open the uninstall wizard so please follow the step to uninstall it. When the uninstaller completes the process, please click Finish and restart your computer to see whether the error is still there.
Fix 4: Manually add the game and set the Detection Level to High
If MSI Afterburner or RovaTuber is not working properly on your computer for a certain game, adding the executable of the game manually and setting the application detection level to high might be the perfect idea. It can be really useful if the overlay simply will not show up in the game. Please follow these following instructions below to set the application detection level to high for the problematic game.

Firstly, open RivaTuner by double clicking its entry on the Desktop or by looking for it in the Start menu. It can also be done by looking for it using Cortana or the search bar, which both of them located next to the Start menu at the left part of the taskbar.
When the main window opens, please click the plus button that can be found at the bottom left part of the window and browse the executable of the game. This one will be placed in the installation folder of the game which is C >> Program Files (x86) by default.
After adding the executable to the program, find it in the list and left click to choose it. Lastly, check the right side of the Application detection level and make sure to change the option to high and check if MSI Afterburner works well now.
Fix 5: Run MSI Afterburner in Compatibility Mode for the older version of Windows

Running the software in the compatibility mode for the older versions of Windows is able to fix the issue easily and it is worth trying out. This way can be applied for both the overlay and the overclocking tool. Do not forget to follow these following steps.
First, navigate to the main MSI Afterburner installation folder that depends on what you selected during the installation. It can be found in C:\Program Files (x86)\MSI Afterburner. Second, find the main executable file and change its properties. Then, navigate to the Compatibility tab in the Properties window and stay in there.
Third, uncheck the box beside Run this program in compatibility mode for option if it was checked before accepting the changes. Fourth, make sure to confirm any dialogs that may show up to confirm with admin privileges and MSI Afterburner should launch with admin privileges. Please open it and see if it opens successfully.
AUTHOR BIO
On my daily job, I am a software engineer, programmer & computer technician. My passion is assembling PC hardware, studying Operating System and all things related to computers technology. I also love to make short films for YouTube as a producer. More at about me…


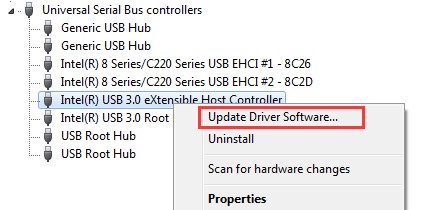



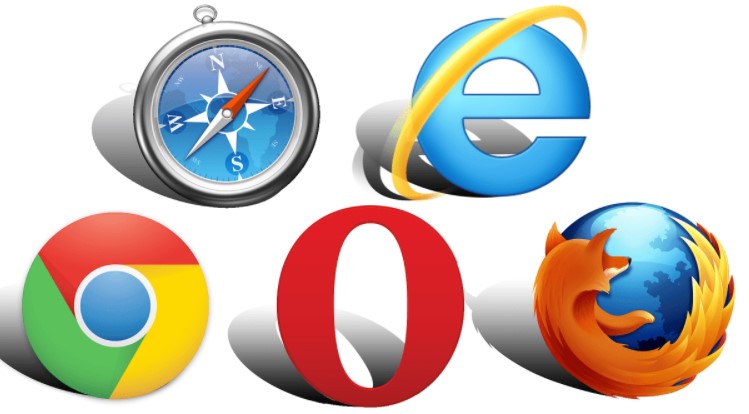
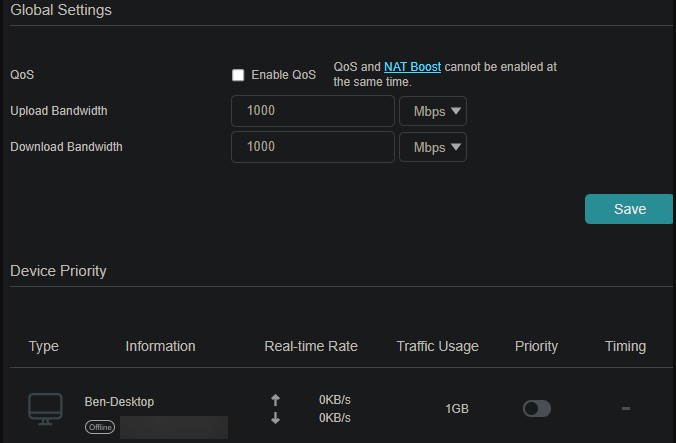

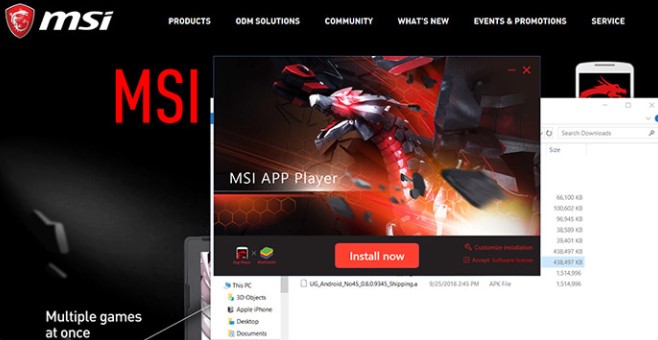

Leave a Reply