There are tons of possible reasons why your Wi-Fi connection is slower than usual. One of the possibilities is someone using it without your permission. If you want to find out who is stealing your Wi-Fi network and how to kick them out of your Wi-Fi, here are 3 ways to do so.
Method 1: Using the page of the router
- Disconnect all the things except your computer. This way is the easiest to check whether or not you have intruders on the network, as the remaining addresses that you find are owned by your computer or to an intruder. For those who have any Internet that are wired directly to the router through Ethernet cables such as consoles, please disconnect the Ethernet cables.

- Determine the IP address of the router. If you want to kick someone out of the network from the router page, you will need to find out the address of the router. To do so on Windows, open Start, click Settings, click Network & Internet, click Status, scroll down and click View your network properties, scroll down to the Default gateway heading, and review the numbered address to the right of the heading. If you are on Mac, open the Apple menu, click System Preferences, click Network, choose the Wi-Fi network, click Advanced, click the TCP/IP tab, and review the numbered address to the right of the Router heading.
- Head over the page of the router. Firstly, open the browser, enter the numbered address of the router into the address bar located at the top of the browser window, and hit Enter.

- Sign in if needed. When you are asked, enter the login username and password. In case you did not set these credentials by yourself, they will probably be found on the back of the router, in the manual of the router, or in the online documentation of the router. You may also have to log in later when you try to change the settings of the router.
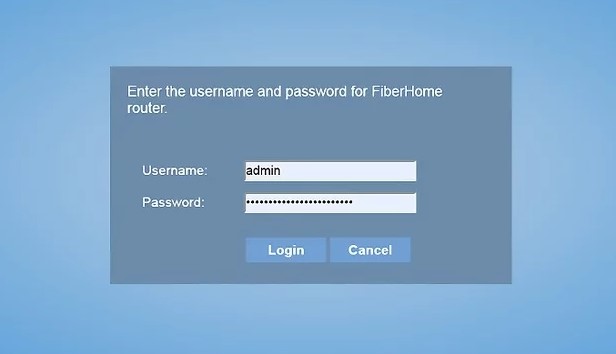
- Located the Wi-Fi connections menu. The router pages usually have a section where they will have all the current connections listed by name. This kind of thing usually will be named Wi-Fi Connections Connected Devices, or something like that. Some other routers may be named Parental Controls instead.
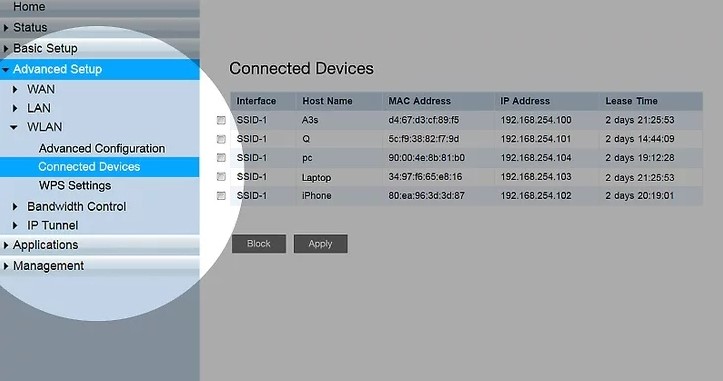
- Review the current connections. If a connection does not belong to one of the internet-connected items like consoles, phones, computers, smart TVs, tables, and so on, it is probably fine to block that connection.
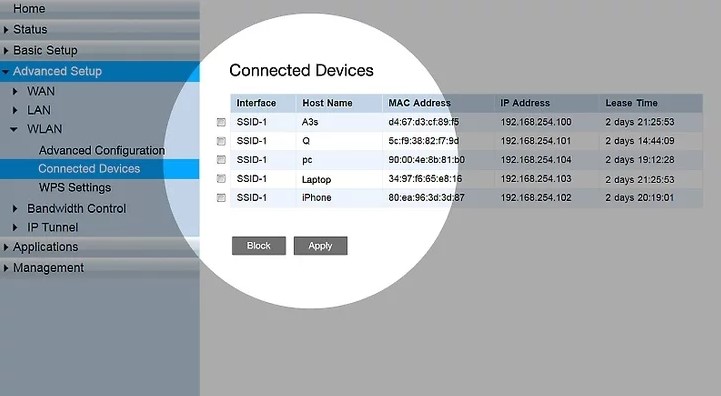
- Choose a connection that you want to block. For a few router pages, you will click the connection in question, and some others may ask you something else, such as clicking a checkbox beside it.

- Click either Block or Remove option. This one should be located next to, below, or near the connection that you want to remove. This step will kick off the chosen connection.
- Please click the Save option if needed.
- Change the password of the network.

Method 2: Using NetCut on Windows
- Disconnect everything from the Internet except your computer.
- Open the NetCut download page at http://www.arcai.com/downloads/.
- Press the Download NetCut button located in the middle of the page.

- Click the link near the top of the page named Netcut 3.0. This one is the version of NetCut that is for Windows 8 and Windows 10. Doing so will prompt the NetCut installation file to download.

- Install NetCut by double clicking the netcut.exe setup file and following the on screen instructions. Take note that NetCut will also install something known as WinPcap, the name of the program that allows NetCut to have a user interface. Before processing, you should restart the computer at the end of the NetCut setup.
- Open NetCut by double clicking the NetCut app icon. It will open the new tab in the browser.
- Press the Scan button to find and identify any connections on the network.

- Locate the unwanted user. You are recommended to find a box that has information about an item that you do not recognize.
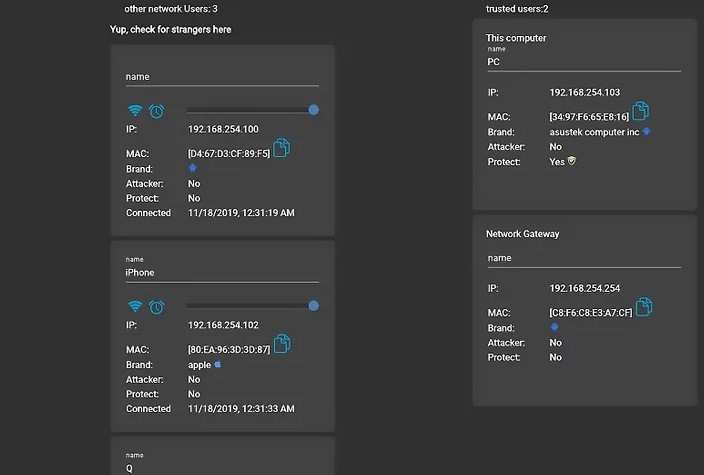
- Kick the user off of the Wi-Fi network by clicking and drag the box of the unwanted user to the left side of the page, and then drop the box there. In the end, the intruder will no longer be able to access the Wi-Fi network.
Method 3: Resetting the router
- Disconnect the router from the modem by unplugging from the back of the router the Ethernet cable that is linked to the modem. Please skip it if the router and modem are combined into a unit.
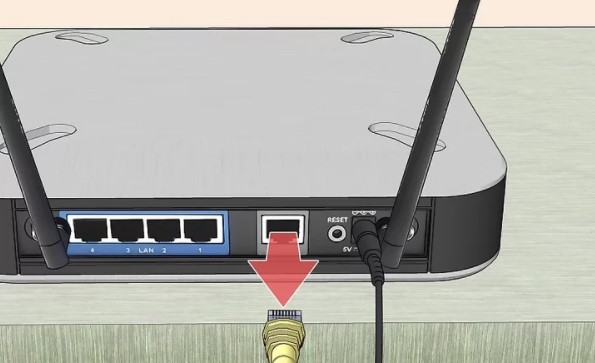
- Located the Reset button of the router. This one is usually able to be found on the back of the router. It is quite hard to find so you may need to look for it a bit.

- Once you have found the Reset button, press and hold it. Then, insert a pin, a bent paperclip, or a similarly thin thing into the Reset button and hold it there for at least 30 seconds.
- After 30 seconds, release the Reset button. The router should start to turn back itself now.
- Wait until the router turns back on.
- Plug the router back into the modem using the same Ethernet cable that you used to attach the two.

- Connect to the wireless network using the stock router network name and password.
- Change the password when asked.

If you find those three ways are too hard for you, you may want to call your ISP. First of all, you will need to gather all the information to verify your identity. Then, call and tell the issue to the support agent that someone is using your connection. They will ask you whether to change the password, so please think about it. For your own safety, please ask the support agent to recommend the right security settings for you.
AUTHOR BIO
On my daily job, I am a software engineer, programmer & computer technician. My passion is assembling PC hardware, studying Operating System and all things related to computers technology. I also love to make short films for YouTube as a producer. More at about me…


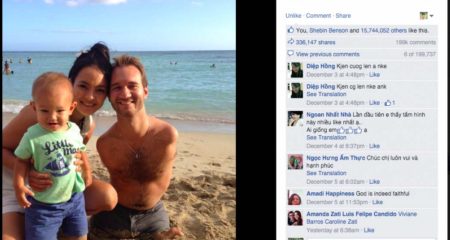
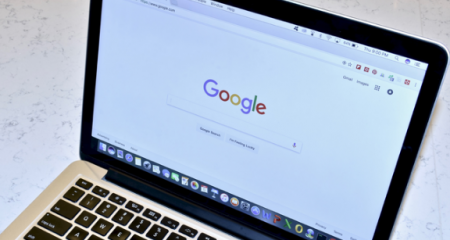





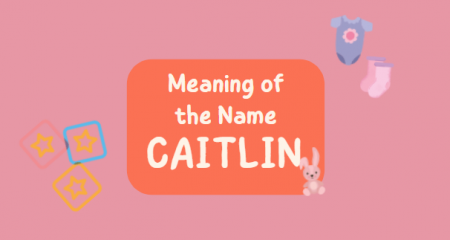

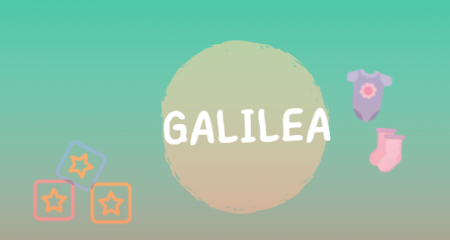
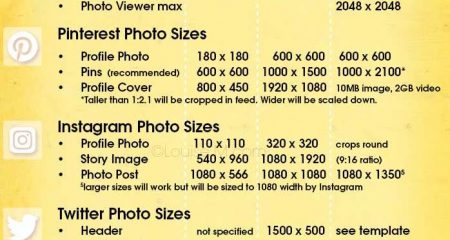







Leave a Reply