You may want to upload, download and modify the files on the server. Here, you totally will need two major programs that ease you to get it. The major programs that you can use are WinSCP and FTP as the server protocol. Then, how to use WinSCP to connect through FTP?
Let’s find out the ways as we’ll explain in the next section.
How to Use WinSCP to Connect via FTP
At least, there are some ways that you have to do if you want to use WinSCP to connect to FTP. Well, the primary thing that you should recognize is to make sure that you already have WinSCP installed on your Windows. So, here are the steps to use WinSCP to connect to FTP:
Step 1: Download and Install WinSCP
First thing first before you can use WinSCP to connect to FTP is to download and install it on your computer.
- If you do not have a WinSCP yet on your Windows, you definitely can download it at http://winscp.net/download/winscp418.exe.
- Then, install it by clicking the Run button on the downloaded file.
- Follow the installation steps.
- After that, choose the “Typical Installation” option and click on the “Next” button.

- Select the “Commander” interface that you want to use and hit “Next”.

- Click the Install and Finish button.

- Now, you need to configure the settings to connect to the server.
- Once you have WinSCP installed on your Windows, it is your turn to launch it by clicking it on your desktop or in the Start menu.
Step 2: Enter the Credentials
- Before you start to connect FTP with WinSCP, you definitely have to enter the credentials as follow:
- File protocol: FTP (choose FTP from the dropdown menu)
- Hostname:(your domain name)
- Port number: 22
- User name: (your cPanel username)
- Password: (your cPanel password)
- After that, click the Advanced button.
- Then, a dialog box will appear. You have to choose the “FTP” option on the left under the Environment category.
- Ensure that you untick the Allow SCP fallback checkbox.
- Hit the OK button and go back to the WinSCP window.
- Once you type the credentials above, click on the Login button to connect FTP with WinSCP.

That’s it! Now, you already connect via FTP with the WinSCP program.
About WinSCP
WinSCP is an open source free program for WebDAV client, FTP client, SFTP Client, S3 client and SCP client for Windows. Well, the basic function of WinSCP is to transfer any files between two machines, they are a local and a remote computer. Besides, WinSCP also offers the basic file manager and scripting and provides a secure data management facility between local and remote computers.
Here are the features of WinSCP that you have to know:
- Available in many languages
- Graphical user interface
- All common operations with the files
- Sharing site settings with PuTTY
- Support for public key, keyboard-interactive, password and Kerberos (GSS) authentication
- Integration with Windows
- Scripting and command-line interface and .net for advanced programming tasks
- Integration with text editor
- Support for SFTP and SCP protocol over SSH, S3, WebDAV and FTP Protocol
- Directory synchronization in fully automatic ways or several semi-automatic ways
- Integration with Pageant
- Commander and explorer interface
- Protects stored site information with password
- Support portable operation
How to Configure WinSCP
The WinSCP allows you to connect your remote server through FTP, SCP or SFTP protocols. Here, SFTP users should have their port set to 2222. Then, they also must have SSH which is enabled on their hosting account in order to get the benefit.
How to Upload the Web Files via FTP using WinSCP
Well, if you want to upload the files via FTP using WinSCP, of course, you need to follow some steps below!
- Firstly, open the WinSCP program on your computer.
- Then, enter the following options:
- Protocol: FTP
- Encryption: TLS/SSL Explicit encryption
- Hostname: enter the domain name (without ftp.)
- Port Number: 21
- Username: (enter your cpanel username)
- Password: (enter the cpanel password)
- Click the Login button, then double-click the public_html folder, to upload website data to the public_html folder
- Select the file / folder you want to upload, right click then click the Upload button
Congratulations! You already upload your web files via FTP using WinSCP. Make sure that you do not miss a step above.
About FTP

FTP (File Transfer Protocol) is an internet service designed to establish a connection to a specific internet server or computer, so that users can send files to the computer (download) or send files to the server (upload). FTP is currently widely used to exchange data, because it is easier than using a wired or physical device.
The first FTP standard was RFC 114 which was issued in 1971, even before TCP and IP existed. This standard is used to define the basic commands used for planning a communication system that wants to use it. The FTP protocol used for internet standards was prepared by the Internet Engineering Task Force committee as a series of official RFC (Request for Comments) documents.
FTP was created with the aim that users can move files from one place to another like most TCP / IP protocols.
The following are the functions of the FTP that currently exist:
- Uploading website pages to a web server / web hosting to the internet
- Downloading files from public software sites
- Send a large file into two partitions that may be too large for attachments in emails
- Download and upload content, such as coursework to the FTP server
- Distributes the last revision of the program as made by the software developer
Apart from that, there are many other FTP functions that can be used in daily work. You can develop it yourself and adjust it to the usage needs needed. However, the simple function of FTP is to make the users easier to move files from one place to another.
Well, those are all information about WinSCP, FTP and how to use WinSCP to connect to FTP. Hopefully, our article here can help you to solve any problem related to FTP and WinSCP.
AUTHOR BIO
On my daily job, I am a software engineer, programmer & computer technician. My passion is assembling PC hardware, studying Operating System and all things related to computers technology. I also love to make short films for YouTube as a producer. More at about me…

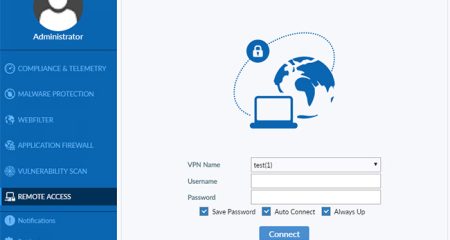

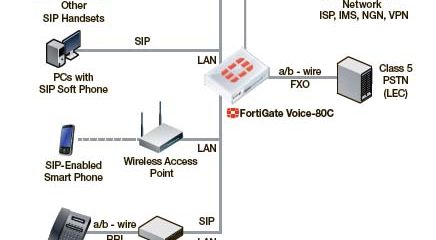
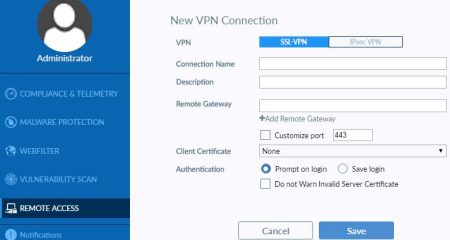

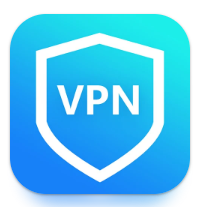













Leave a Reply