To connect to FortiClient VPN, you need to use your credentials, including your username and password. If not, you may not be allowed to use this VPN. However, there are still many users who forget their FortiClient VPN’s username and password.
No worries! Thanks to FortiClient’s Save Password feature, you can really remember your password every time you want to run FortiClient VPN. If you’re accidentally looking for the way to save your FortiClient password, you’re on the right page since we’ll show you the guide below. Here you go!
How to Save Your FortiClient VPN’s Password?
The “Save Password” feature to automatically fill in your credential when connecting FortiClient VPN can only be activated when an administrator uses Enterprise Management Server (EMS) to configure a profile for FortiClient and an IPSec or SSL VPN connection to FortiGate.
Once FortiClient Telemetry connects to FortiGate when EMS and FortiGate are integrated, FortiClient will then receive a profile from EMS. The profile contains IPSec and/or SSL VPN connections to FortiGate, as shown below:

To activate the “Save Password” feature, you can configure the CLI as shown below!
- For SSL VPN, you can configure the following:
| # config vpn ssl web portal edit [portal_name_str] set auto-connect enable set save-password enable set keep-alive enable end |
- For IPSec, you can configure the following:
| # config vpn ipsec phase1-interface edit [vpn name] set save-password enable set client-auto-negotiate enable set client-keep-alive enable end end |
To save your FortiClient password, you can tick the “Save Password” box. If you do it, your password will automatically be remembered every time you connect to the FortiClient VPN.
It’s important to note that VPN auto-connect and always-up features may not be supported in FortiClient 6.2.X onwards for the free version. If the guide above is not working, you can try the next guide since it usually works for the latest version of FortiClient. Here’s how!
- First, you need to open the FortiClient console.
- Then, you should press the “Backup” button in the System section.
- Make sure to save your configuration in the “vpn.conf file” (no password).
- After that, you can open “vpn.conf” in a text editor.
- Find the following string: “show_remember_password” type=”4″ data=”0“
- Modify to: “show_remember_password” type=”4″ data=”1“
- Then, save the changes.
- After that, you need to press the “Restore” button in the System section of the FortiClient console.
- Make sure to choose your changed vpv.conf.file.
- Then, you can find “Save Password.”
- Now, you can save your FortiClient password.
Okay, that’s how to save your password for FortiClient, and every time you connect to FortiClient VPN, your password will automatically be filled in, so you can directly connect without having to enter your password again.
Other Features to Auto-Connect to FortiClient VPN
In addition to the “Save Password” feature, there are two remaining features that allow you to automatically connect to FortiClient VPN. Here they are:
-
Auto Connect
If you activate this feature, the VPN connection will automatically connect every time you launch FortiClient VPN. If the endpoints boost up with a user profile that is set to automatically log on, the automatic connection to the VPN tunnel may fail.
-
Always-Up (Keep Alive)
This feature allows you to keep the FortiClient VPN connected. If you activate it, the VPN connection will always be up. However, the connection may fail due to a network error. If it happens, FortiClient may attempt to reconnect.
If you save your credentials, FortiClient may try to reconnect silently. Otherwise, FortiClient may require your credentials if these are not sufficient (for example, multifactor authentication may be required or your password is not saved).
AUTHOR BIO
On my daily job, I am a software engineer, programmer & computer technician. My passion is assembling PC hardware, studying Operating System and all things related to computers technology. I also love to make short films for YouTube as a producer. More at about me…


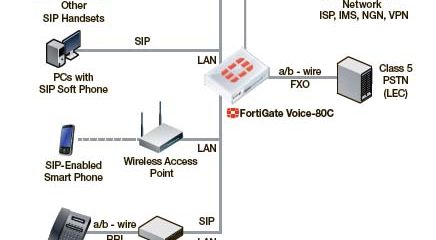
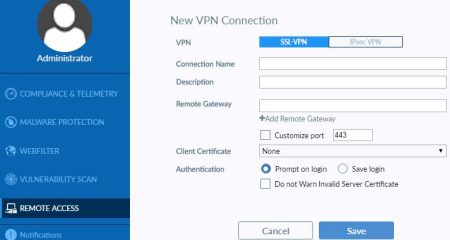

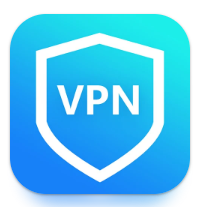














Leave a Reply