We have the best five ways to fix the “Chromecast Source Not Supported” problem. In this post, we are going to show you step by step on how you are able to follow along and try the solutions so that you will be able to fix your Chromecast device.
WAY 1: ENABLE MIRRORING SERVICE
If you are using your Chrome browser on your computer and discover that you are unable to cast to the Chromecast, you are going to ensure that the Mirroring Service option is enabled. This is very recommended by the users as one of the most effective ways to fix the Chromecast Source Not Supported error.
It is a little odd to find out that the setting was not enabled by default. But, after chatting with Google’s support team, we get information that the recent Google updates that happened to be installed may have disabled the setting incorrectly.
- More info: SQL Error 8152 SQLSTATE 22001
Here is how you are able to enable the Mirroring Service on Google Chrome on your machine (Windows, Linux or Mac):
- At the first step, you have to open your Google Chrome search browser.
- After that, you are able to type in chrome://flags into the browser. Hit Enter.
- In this step, you need to press both your CTRL + F keys on your keyboard to take up the Find tool. In alternative, you are also able to use the search bar at the top which is available on the latest Chrome versions.
- Please type in Mirroring that you want to look for and then hit Enter.

- Now, you should be able to locate the Mirroring Service option as it is going to be highlighted.
- The next step that you have to do is to click on the dropdown menu on the right to ensure that you choose it as Enabled.
- Lastly, you are able to restart Google Chrome to have the changes take effect. To do this, simply close the search browser by hitting the X and re-open Google Chrome.
That is it. Now, you will be able to retry to cast what you want to watch again to see if it gets cast onto your Chromecast device without throwing the Chromecast Source Not Supported error message.
WAY 2: RESTART YOUR CHROMECAST, COMPUTER, AND WI-FI ROUTER
Besides enabling the Mirroring Service option in Chrome, it is also worth trying to restart your Chromecast device, computer, and the Wi-Fi router. Some users have suggested that after restarting the Chromecast device, the problem stopped occurring.
Successfully, they were able to cast from their computer onto wherever the Chromecast was connected. To fix Chromecast source not supported, we also suggest you to restart the computer and Wi-Fi router.
- The first thing that you have to do is to turn off your TV, which your Chromecast is connected to.
- The second step, you need to unplug your Chromecast from the TV. Also, you need to unplug the power cord from the Chromecast device. Please leave it unplugged for at least two minute.
- Now, you are going to come back to the Chromecast. In this step, you have to turn off the Wi-Fi Router. If you are using an internet modem and a Wi-Fi router, you have to turn off both. To turn it off, there is going to be a Power button on the modem or router box that you are able to press.
- After a few minutes, you have to turn your modem or router back on. Let it start back up.
- Then, hop onto your computer (Windows, Linux or Mac, whatever it is you are using) and restart it too.
- Once your computer restarts back up, you are able to reconnect to the Wi-Fi.
- In this step, you have to turn on the TV and reconnect your Chromecast to the TV. Remember that you do not forget to plug the power cord for your Chromecast back in.
- Lastly, you are able to allow the Chromecast some moment to re-setup everything. Then, simply try to cast once again from Chrome.
Right now, you will be able to cast what you want to watch onto your Chromecast without any problems. But, if you are still having the Source not supported error on your Chromecast, try the next ways.
WAY 3: TURN OFF ALL AD BLOCKERS AND VPN
Apparently, turning off the ad blockers that you have installed for your search browser have also been reported by the users to have solved the problem. You have to know that ad blockers work by blocking pop ups and preventing Javascript scripts from running. In this case, it may be what’s hinder the browser from locating the source and then causing the error of Source not supported.
To disable the browser extensions on Google Chrome, here is steps that you have to do:
- Please open your Google Chrome browser and click on the three dot icon (right next to your Google profile image).
- From the dropdown menu, you have to choose More tools and then click on Extensions.
- Now, in your Extensions page, you have to locate the ad blocker which you are using and toggle the blue switch underneath the extension to turn it off.

- The last step that you have to do is to restart your browser and try to cast again to your Chromecast.
Also, it is very important that you disable any proxy services such as VPN from running in the background of your computer or mobile device. For your information, VPN services are able to mask your IP address to appear as if you are located in the country you have selected as your VPN server.
This makes the browser be confused and then throw the error. To disable your VPN service, you have to open the VPN service which you are using such as NordVPN, Surf Shark, ExpressVPN, etc. After that, simply hit the Disconnect button.
You are going to want to double-check if the VPN is really disabled by going into your Task Manager (Windows) or Activity Monitor (Mac) to view if the VPN is still running in the background.
Please ensure to end the application from running fully. Also, you are able to select to temporarily uninstall the VPN application to see if it fix the issue. You are able to try again to recast to your Chromecast and see whether it does so successfully.
WAY 4: ENABLE THE CAST MEDIA ROUTE PROVIDER OPTION
Other best ways to fix the error of Source Not Supported is by enabling the Cast Media Route Provider option. The steps are nice much the same as what you have done in way 1. However, to make you more understand, we are going to reiterate over the steps again.
- At the first step, you have to open your Google Chrome search browser.
- Then, type in chrome://flags into the browser. Hit Enter.
- After that, you have to press both your CTRL + F keys on your keyboard to take up the Find tool. Alternatively, you are able to use the search bar at the top which is available on the latest versions of Chrome.
- Now, please type in Cast Media Route, that you want to look for and hit Enter.

- In this step, you should be able to locate the Cast Media Route Provider option as it is going to be highlighted.
- The next step that you have to do is to click on the dropdown menu on the right to ensure that you choose it as Enabled.

- Lastly, you are going to need to restart Google Chrome for having the changes take effect. To do that, simply close the search browser by hitting the X and then reopen Google Chrome.
WAY 5: FACTORY RESET THE CHROMECAST DEVICE
If you have tried all of the above ways but you cannot fix the issue, now we suggest you try to factory reset your Chromecast device. For your information, Factory resetting the Chromecast is going to cause any faults and technical problems with the device because it is going to be reset back to how you first got it. To factory reset your Google Chromecast, easily doing the steps below.
If you are on Chromecast (1st Generation)
While you have the Chromecast plugged into your TV, you have to hold down on the button on the Chromecast device for at least 20 seconds or until the LED light turns into a flashing red light. When the LED light turns blinking white, you are going to see the TV screen go blank. At this time, you will be able to release the button.
Lastly, you need to allow your Chromecast device to undergo its reboot sequence, that may take a few seconds. Now, you are able to begin to set up the device as new. Alternatively, you are also able to factory reset your Chromecast from your Google Home app available on both Android and iOS (iPhone or iPad) devices. To do that, you have to open the Google Home app -> Your Chromecast Device -> Settings- > More -> Factory Reset -> Factory Rest.
If you are on Chromecast (2nd generation)
- Firstly, you need to ensure to plug your Chromecast into your TV.

- After that, you have to hold down on the button on the side of your Chromecast until the LED light starts blinking orange.

- When the LED light turns blinking white, you are able to release the button and allow the Chromecast to undergo its reboot. This is able to take a few seconds.
- Lastly, you are able to begin setting up the device as new.
- After you have factory reset the Chromecast device successfully, you will be able to retest to see whether you are able to cast without any problems.
Well, the text above is a list of the best five ways to fix Chromecast the source not supported issue. If you get this issue, do not hesitate to try doing those ways.
In addition, we are going to inform you that actually there is another way to fix the source not supported issue. It is by installing the latest your Chrome update. For this case, you are able to try fixing the issue with this.
INSTALL THE LATEST CHROME UPDATES
You have to keep up to date with the latest Google Chrome updates. It is something that you do not skip. Unfortunately, some of you ignore it and expect it to be taken care of by itself. Actually, sometimes, the auto-update feature of the search browser does not work.
- Don’t miss: How to Solve String or Binary Data Would Be Truncated the Statement Has Been Terminated VB Net
Once you go into your browser settings, you are going to discover that there are pending updates waiting to be installed. Therefore, we suggest you always check in on the search browser to see if there are any updates. If you do not know how to check for updates for your Google Chrome browser manually, here is steps by steps to do:
- At the first step, you have to open your Google Chrome browser. Then, simply click on the three-dot icon which is located next to your Google profile image.
- From the dropdown menu, you are able to choose Help and click on About Google Chrome.
- You are going to be redirected to the About Chrome page, where automatically it is going to begin to search if there are any new updates available to be installed. If there are new updates available, so you will be able to Download them.
- After the update is installed, we suggest you restart the browser for the changes to take effect. When you have restarted it, you are able to once again cast the video you wish to watch onto your Chromecast.
If you have any questions, you are able to comment in the section below. Of course, we are going to give our best solution.
AUTHOR BIO
On my daily job, I am a software engineer, programmer & computer technician. My passion is assembling PC hardware, studying Operating System and all things related to computers technology. I also love to make short films for YouTube as a producer. More at about me…

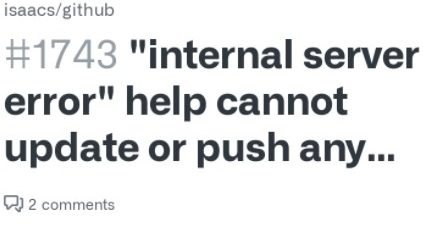


















Leave a Reply