You may get the Java(TM) Platform SE binary is not responding when running various Java-based applications. If you are struggling with this error, this article will guide you to fix it.
METHOD 1: UPDATE GPU CARD DRIVERS
Usually, the Java(TM) Platform SE binary is not responding when there is a conflict between the Java Environment and your graphics card driver. In this case, you are able to fix the issue by updating your GPU drivers to the latest version. Remember that each major GPU manufacturer has some software that can detect your GPU model and install the latest version of the graphics card driver. Here are the tools can help you according to your GPU manufacturer:
- Nvidia
- Radeon
- Intel
After your graphics drivers have been updated, you are able to reboot your computer and see if the problem has been fixed at the next startup.
METHOD 2: REINSTALL JAVA
If the first method cannot be effective in fixing the error, now you are able to try reinstalling the whole Java environment. We get information that some users have reported that the error was automatically fixed one they uninstalled their current Java environment and then installed the latest Java version from the official download page. Here is a way to do that:
- At the first step, you have to press Windows key + R to open up a Run box. Then, you are able to type “appwiz.cpl” and hit Enter to open the Programs and Features window.
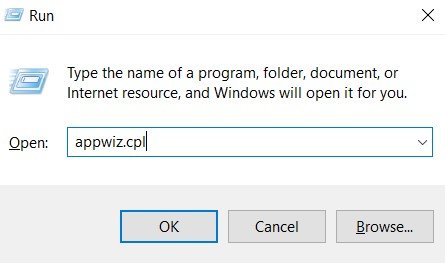
- Please scroll down through the application list and uninstall every Java entry that you are able to find by right-clicking on each entry and selecting Uninstall.

- After every entry has been uninstalled, you need to reboot your computer.
- At the next startup, you have to click on the Free Java Download button to re-install the Java Environment. You will be asked to restart again at the end of this process.
- When your PC boots back again, whether you are able to open Java-based applications without the error. If you are still seeing the same error, you have to move to another method.
METHOD 3: CLEAN BOOT WINDOWS
Some of you have managed to get their Java-based programs to start while performing a Clean boot. A clean boot will be able to eliminate most software and driver conflicts. If you find that the Java(TM) Platform SE binary has stopped working, you are able to do a Clean boot. To make things clearer, here is a quick guide on how to do a clean boot and determine the startup program which is causing the error:
- At the first step, you have to press Windows key + R to open up a Run box. Then, you are able to type “msconfig” and hit Enter to open the System Configuration menu.
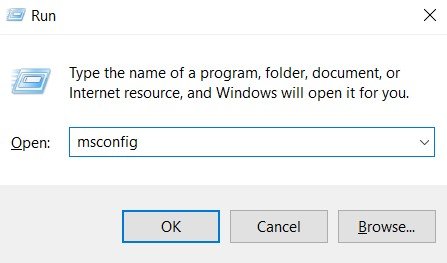
- Inside the System Configuration window, you need to navigate to the Services tab and click the Disable all button. Next, you have to hit Apply to save the changes.
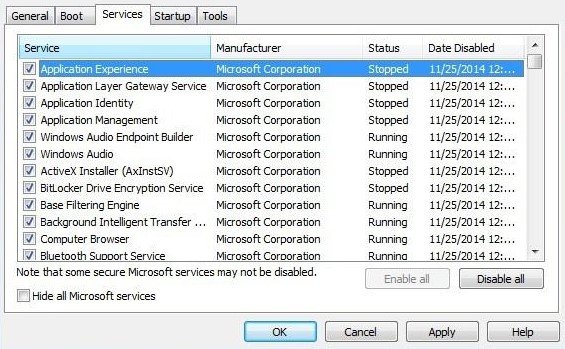
- After that, you are able to move to the Startup tab and click on the Open Task Manager.

- In the Startup tab of Task Manager, you have to choose each startup item which has the Status set to Enabled and click the Disable button.
- After every unnecessary startup process has been disabled, simply close Task Manager and restart your computer.
- If everything is working normally, now, you will be able to continue with the next steps.
- Please re-enable each startup item and service by reverse-engineering the steps above until the error is resolved. When you identify your culprit, you are able to uninstall the application and restart the machine again.
- Please use steps 1 to 3 to return to the Services and Startup tabs and re-enable the rest of the services which were previously disabled.
METHOD 4: RUN SYSTEM IN SAFE MODE
Some people have reported that they were able to fix this error after re-starting their system in Safe Mode. They reported that the error was caused by a monitor process which was corrupting installation files while the installation process was executed. The error is in the monitoring tool called Logitech Process Monitor. Please ensure you are not running this or any other processes monitoring tool. Hence, running in safe mode is going to disable all of the processes that can interfere in the running of Java. To run your system in a Safe Mode, please follow the steps below:
- Firstly, you have to click the Start button and choose the Power icon.
- After that, you have to hold down the Shift key and click Restart.
- A menu can appear. Now, you are able to choose Troubleshoot -> Advanced Options > Startup Settings.
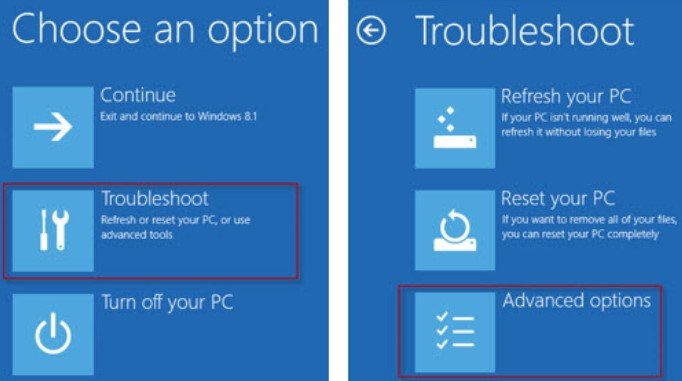
- Please click the Restart button and your computer will reboot.

- Now, you have to press 4 to choose Enable Safe Mode. Or you are also able to choose 5 to choose Enable Safe Mode with Networking.
- Finally, your computer will boot in safe mode.
METHOD 5: CONFIGURE ENVIRONMENT VARIABLES
To configure environment variables, follow these steps:
- The first thing that you have to do is to open the Windows search utility with the Windows key + S keyboard shortcut.
- Please input system info in your search box.
- Now, you have to click System to open the window in the shot directly.
- Then, you are able to click Advanced system settings to open a System Properties window.

- Please click Environment Variables on the System Properties window’s Advanced tab

- The next step is to click the New button under System variables to open the next window.
- Please submit _JAVA_OPTIONS in the Variable name text box.
- Simply, type -Xmx256M in the Variable value box.
- Please, click OK to close the New System Variable window.
- Lastly, you only need to press the OK button on the Environment Variables window.
AUTHOR BIO
On my daily job, I am a software engineer, programmer & computer technician. My passion is assembling PC hardware, studying Operating System and all things related to computers technology. I also love to make short films for YouTube as a producer. More at about me…

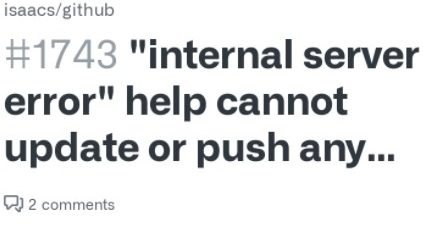


















Leave a Reply