You may encounter where your iPad’s on-screen keyboard is not where it should be and block all your applications so you get hard what you are seeing. You are not alone, there are many other people who suddenly find that their iPad’s keyboard is sitting in the middle of their screens or has split in two. Do not worry, you will be able to fix it easily.
Put Your iPad Keyboard Back to The Bottom of The Screen
Apparently, Apple added the iPad-only feature to move your keyboard to the middle of the screen or elsewhere way back with iOS 5. This feature is intended to make typing more convenient once you are using certain apps where the keyboard’s bottom location causes issues. Unfortunately, it is all too easy to move your keyboard unintentionally to a different position where it becomes a disruption.

How to Put Your iPad Keyboard Back to Normal?
- At the first step, you have to tap open an app which uses your keyboard.
- After that, get the keyboard on-screen.
- Please locate the keyboard button in the bottom right corner of your keyboard.

- The next step, you are able to press and hold that keyboard icon until you see a list of actions
- Now, you have to select Dock. For split keyboards, select Dock and Merge (a split keyboard is not available on iPad Pro 12.9-inch or 11-inch, so you will not see this option)


- Immediately, your keyboard should go back to the default bottom position.
If you do not ever want your keyboard to split in half, please turn Split Keyboard off by going to Settings -> General -> Keyboard -> Split Keyboard and toggle it off.
How to Prevent Your Ipad’s Keyboard from Undocking?
Unfortunately, there is not yet a method to completely disable and prevent your iPad onscreen keyboard from undocking. Your best choice is to do the steps above to dock your keyboard back to the bottom of your screen.
If your iPads keyboard is very small and not fitting the width of your iPad’s screen, you are probably using the iPad floating keyboard. Small-sized floating keyboards open a lot more screen real estate than once using the docked, full-size on-screen keyboard. However if that smaller sized keyboard is not your thing, you are able to turn off the iPad floating keyboard on your iPad. Please pinch it with two fingers and zoom out to get back to a docked and full-sized keyboard on your iPad.
If your keyboard is still stuck, even after you docked it, you have to try restarting your iPad. You need to go to Settings -> General -> Shut Down and then power back up to restart all types of iPads, with or without home buttons. If a restart did not work for you, you are able to try a forced restart:
-
iPads with Face ID
Firstly, press and release the volume up and down button. After that, press and hold the Power button until the device restarts.
-
iPads with Home button
Please press and hold both the Home and the Top buttons until you see the Apple logo
Sometimes, the keyboard gets stuck elsewhere on your screen once you are using a third-party app. If this occurs when you use a calling app like WhatsApp, you are able to try making a video call to someone telling us this often unsticks the keyboard. Otherwise, you are able to force close the app and relaunch it. This should take care of the issue and return the keyboard to its usual position.
To force close an app:
-
- On an iPad or iPhone with no home button from the Home screen, you are able to swipe up from the bottom of the screen and pause in the middle of the screen slightly.
- On an iDevice with a home button, please double-click the Home button and swipe left or right to discover the app which you want to close.
- Swipe left or right to locate the app that you want to close
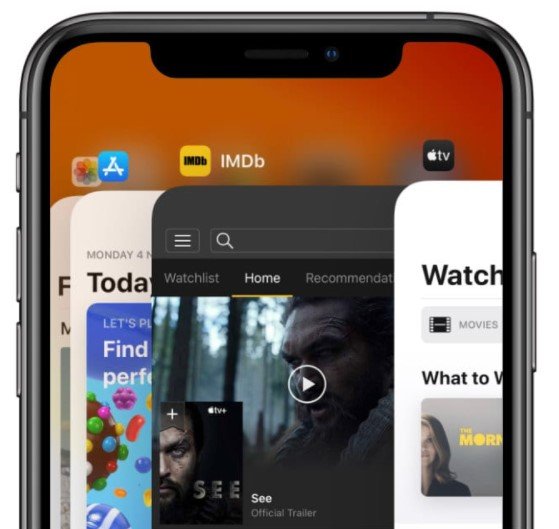
-
- Swipe up on the app’s preview to close it
About The Keyboards Settings On Your iPad
In addition, we also want to share some information regarding the keyboard settings on iPad.
Change Your Keyboard Settings
You are able to change the settings of the built-in keyboard on your iPad or add languages. Also, this changes the dictionary used for auto-correction, the arrangement of the keys and the number of letters on the keyboard. Aside from that, the language of the keyboard also determines the language of the dictionary used for predictive text.
To set your keyboard settings:
-
- Firstly, open an app which uses the keyboard.
- Then, touch and hold a world icon.
- After that, tap Keyboard Settings.
- Lastly, customize your settings.
Add A Third-Party Keyboard App
You are able to install third-party keyboard apps just like you install other apps on your iPad. After you install a new keyboard, you have to add it before you can use it. Do these steps:
-
- Firstly, go to the App Store and find the keyboard app which you want.
- After that, tap Get and follow the prompts to install.
- Now, you have to enter your Apple ID password.
- Next, add the new keyboard and then select the app that you have installed. You may want to set the keyboard to allow full access.
Switch to Another Keyboard
While you are using an app, you are able to switch to a different keyboard, like a third-party keyboard or a language keyboard. Do these steps below:
-
- Firstly, touch and hold a world icon.
- Then, choose the keyboard you want to use.
To arrange the order of your keyboards:
-
- Please go to Settings -> General -> Keyboard and tap Keyboards.
- Then, tap Edit.
- After that, touch and hold three horizontal lines to move the keyboard.
- Lastly, tap Done.
AUTHOR BIO
On my daily job, I am a software engineer, programmer & computer technician. My passion is assembling PC hardware, studying Operating System and all things related to computers technology. I also love to make short films for YouTube as a producer. More at about me…

Leave a Reply